پایتون در سیستم عامل های مختلف
پایتون یک زبان برنامه نویسی چند پلتفرمی هستش، به این معنی که روی تمام سیستم عامل های اصلی اجرا میشه. هر برنامه پایتونی که می نویسید باید روی هر کامپیوتر مدرنی که پایتون نصب شده اجرا بشه. با این وجود، روش های راه اندازی پایتون در سیستم عامل های مختلف کمی متفاوته.
تو این بخش، نحوه راه اندازی پایتون رو تو سیستم خودتون یاد می گیرید. اول بررسی میکنید که آیا نسخه اخیر پایتون روی سیستم شما نصب شده یا نه، و اگر نصب نیست، نصبش کنید. بعد VS Code رو نصب می کنید. این دو مرحله تنها مراحلی هستن که برای هر سیستم عامل متفاوته.
تو بخش های بعدی، hello_world.py رو اجرا می کنید و هر چیزی رو که کار نمی کنه عیب یابی می کنید. از طریق این فرآیند برای هر سیستم عامل راهنمای شما میشم، بنابراین شما یک محیط برنامه نویسی پایتون خواهید داشت که می تونید بهش تکیه کنید.
پایتون در ویندوز
ویندوز معمولا با پایتون ارائه نمیشه، بنابراین احتمالا باید اون رو نصب کنید و بعد VS Code رو هم نصب کنید.
نصب پایتون در ویندوز
اول بررسی کنید که آیا پایتون روی سیستم شما نصب شده یا نه. با وارد کردن فرمان در منوی Start و کلیک روی برنامه Command Prompt، یک پنجره فرمان باز کنید. در پنجره ترمینال، python رو با حروف کوچک وارد کنید. اگه در جواب یک اعلان پایتون (>>>) دریافت کردید، پایتون روی سیستم شما نصب میشه. اگر پیغام خطایی دیدید که به شما میگه پایتون یک فرمان شناخته شده نیست، یا اگه سایت فروشگاه مایکروسافت باز بشه، پایتون نصب نشده. اگه صفحه فروشگاه مایکروسافت باز شد، اون رو ببندید. بهتره یک نصب کننده رسمی دانلود کنید تا بتونید از نسخه مایکروسافت استفاده کنید.
اگه پایتون روی سیستم شما نصب نیست، یا اگر نسخه ای قدیمی تر از پایتون 3.9 دیدید، باید یک نصب کننده پایتون برای ویندوز دانلود کنید. به آدرس https://python.org برید و موس رو روی لینک دانلودها نگه دارید. باید دکمه ای برای دانلود آخرین نسخه پایتون ببینید. روی دکمه کلیک کنید، و این باید به طور خودکار شروع به دانلود نصب کننده درست برای سیستم شما بکنه. بعد از دانلود فایل، نصب کننده رو اجرا کنید. مطمئن بشید که گزینه Add Python to PATH رو انتخاب کردید که پیکربندی صحیح سیستم شما رو ساده تر می کنه. شکل 1-1 این گزینه رو به صورت انتخاب شده نشون میده.
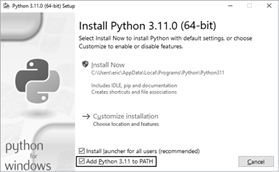
شکل 1-1: مطمئن بشید که چک باکس با اسم Add Python to PATH رو انتخاب کردید.
اجرای پایتون در یک جلسه ترمینال در ویندوز
یک پنجره دستوری جدید باز کنید و پایتون رو با حروف کوچک وارد کنید. شما باید یک اعلان پایتون (>>>) رو مشاهده کنید، یعنی ویندوز نسخه پایتونی رو که شما نصب کردید رو پیدا کرده.
|
1 2 3 4 5 6 7 8 9 10 |
C:\> python Python 3. x . x (main, Jun . . . , 13:29:14) [MSC v.1932 64 bit (AMD64)] on win32 Type "help", "copyright", "credits" or "license" for more information. >>> |
توجه
اگه این خروجی یا چیزی مشابه اون رو نمی بینید، دستورالعمل های راه اندازی دقیق تر رو تو پیوست A ببینید.
|
1 2 3 4 5 6 |
Enter the following line in your Python session: >>> print("Hello Python interpreter!") Hello Python interpreter! >>> |
شما باید مفسر خروجی Hello Python رو ببینید! هر وقت که می خوهید قطعه ای از کد پایتون رو اجرا کنید، یک پنجره فرمان باز کنید و یک جلسه ترمینال پایتون رو شروع کنید. برای بستن جلسه ترمینال، CTRL-Z رو فشار بدید و بعدENTER رو فشار بدید یا دستور exit() رو وارد کنید.
نصب VS Code در ویندوز
می تونید یک نصب کننده برای VS Code در آدرس https://code.visualstudio.com دانلود کنید. روی دکمه دانلود برای ویندوز کلیک کنید و نصب کننده رو اجرا کنید. از بخش های مربوط به macOS و Linux صرف نظر کنید و مراحل “اجرای برنامهHello World” تو صفحه 9 رو دنبال کنید.
پایتون در macOS
پایتون به طور پیش فرض روی آخرین نسخههای macOS نصب نشده، بنابراین اگه قبلا این کار رو نکردید، باید انجامش بدید. تو این بخش، آخرین نسخه پایتون رو نصب می کنید و بعد VS Code رو نصب می کنید و مطمئن میشید که به درستی پیکربندی شده.
توجه
پایتون 2 تو نسخه های قدیمی macOS گنجانده شده بود، اما این یک نسخه قدیمیه که نباید از اون استفاده کنید.
نصب VS Code در macOS
می تونید یک نصب کننده برای VS Code در آدرس https://code.visualstudio.com دانلود کنید. روی دکمه دانلود برای ویندوز کلیک کنید و نصب کننده رو اجرا کنید. از بخش های مربوط به macOS و Linux صرف نظر کنید و مراحل “اجرای برنامهHello World” تو صفحه 9 رو دنبال کنید.
بررسی اینکه آیا پایتون 3 نصب شده یا نه در macOS
با رفتن به Applications▶Utilities▶Terminal یک پنجره ترمینال رو باز کنید. همچنین می تونید ⌘-spacebar رو فشار بدید،terminal رو تایپ کنید و بعد ENTER رو فشار بدید. برای اینکه بفهمید آیا نسخه جدید پایتون رو نصب کردید یا نه، python3 رو وارد کنید. به احتمال زیاد پیامی در مورد نصب ابزارهای توسعه دهنده خط فرمان می بینید. بهتره این ابزارها رو بعد از نصب پایتون نصب کنید، بنابراین اگه این پیام ظاهر شد، پنجره پاپ آپ رو لغو کنید.
اگه خروجی نشون بده که پایتون 3.9 یا نسخه جدیدتر رو نصب کردید، می تونید بخش بعدی رو رد کنید و به “اجرای پایتون در جلسه پایانی” (Running Python in a Terminal Session) برید. اگه نسخه قدیمی تر از پایتون 3.9 دیدید، دستورالعمل های بخش بعدی رو دنبال کنید تا بتونید آخرین نسخه رو نصب کنید.
توجه داشته باشید که در macOS، هر زمان که دستور پایتون رو تو این کتاب می بینید، باید به جای اون از دستور python3 استفاده کنید تا مطمئن بشید که از Python 3 استفاده می کنید. در اکثر سیستم های macOS، دستور python به نسخه قدیمی پایتون اشاره می کنه که فقط باید توسط ابزارهای داخلی سیستم استفاده بشه، در غیر این صورت هیچ چیزی رو نشون نمیده و یک پیام خطا ایجاد می کنه.
نصب آخرین نسخه پایتون در macOS
می تونید یک نصب کننده پایتون برای سیستم خود تو این آدرس https://python.org پیدا کنید. اگه موس رو روی لینک دانلود نگه دارید یک دکمه برای دانلود آخرین نسخه پایتون خواهید دید. روی دکمه کلیک کنید، که باید به طور خودکار شروع به دانلود نصب کننده صحیح برای سیستم شما کنه. بعد از دانلود فایل، نصب کننده رو اجرا کنید.
بعد از اجرای برنامه نصب، پنجره Finder ظاهر میشه. روی فایل دستور Install Certificates دوبار کلیک کنید. اجرای این فایل به شما اجازه میده که کتابخانه های بیشتری رو که برای پروژه های واقعی مثل پروژه های نیمه دوم این کتاب نیاز دارید، آسان تر نصب کنید.
اجرای پایتون در جلسه ترمینال در macOS
حالا می تونید با باز کردن یک پنجره ترمینال جدید و تایپ کردن کلمه python3، بخش های کد پایتون رو اجرا کنید:
|
1 2 3 4 5 6 7 8 9 10 11 |
$ python3 Python 3. x . x (v3.11.0:eb0004c271, Jun . . . , 10:03:01) [Clang 13.0.0 (clang-1300.0.29.30)] on darwin Type "help", "copyright", "credits" or "license" for more information. >>> |
این دستور یک جلسه ترمینال پایتون رو شروع می کنه. شما باید یک اعلان پایتون (>>>) رو ببینید، که معنی اون اینه که macOS نسخه پایتونی رو که شما نصب کردید پیدا کرده.
خط زیر رو در جلسه پایتون خودتون وارد کنید:
|
1 2 3 4 5 |
>>> print("Hello Python interpreter!") Hello Python interpreter! >>> |
شما باید پیام Hello Python interpreter! رو ببینید که مستقیما در پنجره ترمینال فعلی ظاهر میشه. می تونید مفسر پایتون رو با فشار دادن CTRL-D یا با وارد کردن دستور exit() ببندید.
توجه
تو سیستم های macOS جدیدتر، به جای علامت دلار ($) علامت درصد (%) رو بهعنوان پیام پایانه خواهید دید.
نصب VS Code در macOS
برای نصب ویرایشگر VS Code، باید نصب کننده رو از https://code.visualstudio.com دانلود کنید. روی دکمه Download کلیک کنید و بعد پنجره Finder رو باز کنید و به پوشه Downloads برید. نصب کننده Visual Studio Code رو به پوشه Applications خودتون درگ کنید، بعد روی نصب کننده دوبار کلیک کنید تا اجرا بشه.
از بخش زیر در مورد پایتون در لینوکس رد شوید و مراحل اجرای برنامه Hello World در صفحه 9 را دنبال کنید.
پایتون در لینوکس
سیستم های لینوکس برای برنامه نویسی طراحی شدن، بنابراین پایتون در حال حاضر بر روی اکثر رایانه های لینوکس نصب شده. افرادی که لینوکس رو می نویسن و آپدیت می کنن از شما انتظار دارن که برنامه نویسی رو در یک مقطع زمانی انجام بدید و شما رو تشویق به انجام این کار می کنن. به همین دلیل، تعداد کمی برای نصب وجود داره و فقط چند تنظیمات برای شروع برنامه نویسی تغییر می کنن.
بررسی نسخه پایتون در لینوکس
با اجرای برنامه ترمینال در سیستمتون، یک پنجره ترمینال رو باز کنید (در اوبونتو (Ubuntu)، می تونید CTRL-ALT-T رو فشار بدید). برای اینکه بفهمید کدوم نسخه پایتون نصب شده، کلمه python3 رو با حروف کوچک وارد کنید. وقتی که پایتون نصب میشه، این دستور مفسر پایتون رو راه اندازی می کنه. شما باید خروجی رو ببینید که نشون میده کدوم نسخه از پایتون نصب شده. همچنین یک اعلان پایتون (>>>) رو می بینید که در اون می تونید دستورات پایتون رو وارد کنید:
|
1 2 3 4 5 6 |
$ python3 Python 3.10.4 (main, Apr . . . , 09:04:19) [GCC 11.2.0] on linux Type "help", "copyright", "credits" or "license" for more information. >>> |
این خروجی نشون میده که در حال حاضرPython 3.10.4 ، نسخه پیش فرض پایتون نصب شده روی این رایانه هستش. وقتی این خروجی رو دیدید، CTRL-D رو فشار بدید یا exit() رو وارد کنید تا از دستور پایتون خارج بشید و به یک دستور ترمینال برگردید. هر وقت که دستور python رو تو این کتاب دیدید، به جای اون python3 رو وارد کنید.
برای اجرای کدهای این کتاب به پایتون 3.9 یا بالاتر نیاز دارید. اگه نسخه پایتون نصب شده روی سیستم شما قدیمی تر از پایتون 3.9 هستش، یا اگه می خواید اون رو به آخرین نسخه موجود در حال حاضر به روز رسانی کنید، به دستورالعمل های پیوست A مراجعه کنید.
اجرای پایتون در جلسه ترمینال در لینوکس
درست مثل وقتی نسخه خودتون رو بررسی می کنید، می تونید با باز کردن یک ترمینال و وارد کردن python3، بخش هایی از کد پایتون رو اجرا کنید. این کار رو دوباره انجام بدید و وقتی پایتون در حال اجراس، خط زیر رو در جلسه ترمینال وارد کنید:
|
1 2 3 4 5 |
>>> print("Hello Python interpreter!") Hello Python interpreter! >>> |
پیام باید به طور مستقیم در پنجره ترمینال فعلی نوشته بشه. یادتون باشه که می تونید مفسر پایتون رو با فشار دادن CTRL-D یا با وارد کردن دستور exit() ببندید.
نصب VS Code در لینوکس
در لینوکس اوبونتو، می تونید VS Code رو از مرکز نرم افزار اوبونتو نصب کنید. روی نماد نرم افزار اوبونتو در منو کلیک کنید و vscode رو جستجو کنید. روی برنامه ای به اسم Visual Studio Code (گاهی اوقات کد گفته میشه) کلیک کنید و بعد روی Install کلیک کنید. بعد از نصب، سیستمتون رو برای VS Code جستجو کنید و برنامه رو اجرا کنید.
مقداد علی بخشی هستم. موسیقی دان، برنامه نویس، متخصص هوش مصنوعی، علم داده، متخصص بلاکچین و توسعه دهنده ربات های هوشمند.
دانش آموخته مقطع ارشد و دکتری دانشکده فنی دانشگاه تهران هستم. با سابقه تدریس درس برنامه نویسی در دانشگاه (پردیس بین الملل کیش دانشگاه تهران)