در این درس مشاهده خواهید کرد که چگونه ناحیه ای که با ابزار قلم( (Penانتخاب کرده اید به شما کمک می کند که به یک افکت جالب دست یابید. به دلیل اینکه سفینه ی فضایی را جدا کرده اید، می توانید یک کپی از آن را بر روی یک لایه ی جدید ایجاد کنید. سپس می توانید آن را در فایل تصویری دیگری کپی کنید- مخصوصا در فایلی که پس زمینه ی پوستر فروشگاه اسباب بازی است.
- اطمینان حاصل کنید که هنوز می توانید خطوط محیطی ناحیه ی انتخابی را در پنجره ی تصویر ببینید. در غیر این صورت تمرین قبل -“تبدیل مسیر به انتخاب”- را دوباره تکرار کنید.
- مسیر Layer > New > Layer Via Copy را انتخاب کنید.
- بر روی سربرگ Layers کلیک کنید تا پانل لایه ها نمایش داده شود. یک لایه ی جدید با نام Layer 2 در پانل لایه ها ظاهر می شود. تصویر بندانگشتی Layer 2 نشان می دهد که این لایه تنها حاوی تصویر سفینه ی فضایی است و پس زمینه ی لایه ی اصلی را شامل نمی شود.
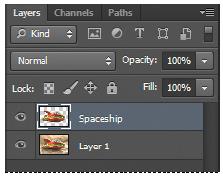
- در پانل لایه ها، نام لایه ی Layer 2 را به Spaceship تغییر دهید و کلید Enter یا Return را فشار دهید.
- به مسیر File > Open بروید و در پوشه ی درس ها بر روی فایل psd دوبار کلیک کنید.
فایل 08Landscape.psd حاوی منظره ای است که برای پس زمینه ی سفینه استفاده خواهید کرد. - به منظور اینکه بتوانید هر دو فایلی را که باز هستند را ببینید به مسیر Window > Arrange > 2 Up Vertical بروید. بر روی تصویر psd کلیک کنید تا فعال شود.
- ابزار جابجایی (Move)
 را انتخاب کنید و سفینه را از پنجره ی تصویر 08Working.psd به درون پنجره ی تصویر08Landscape.psd بکشید، بطوریکه به نظر برسد که سفینه بر فراز سیاره در حال پرواز است.
را انتخاب کنید و سفینه را از پنجره ی تصویر 08Working.psd به درون پنجره ی تصویر08Landscape.psd بکشید، بطوریکه به نظر برسد که سفینه بر فراز سیاره در حال پرواز است.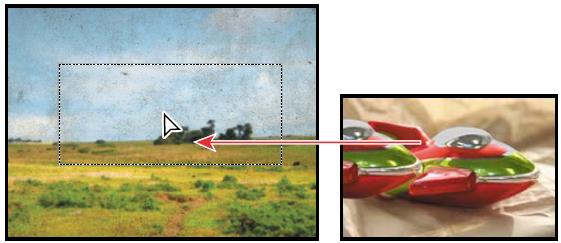
- پنجره ی تصویر 08Working.psd را بدون ذخیره کردن تغییرات ببندید و فایل 08Landscape.psd را باز و در حالت فعال بگذارید.
حال سفینه را به صورت دقیق تر بر روی پس زمینه قرار دهید. - لایه ی Spaceship را از پانل لایه ها انتخاب کنید و مسیر Edit > Free Transform را انتخاب کنید. یک کادر محیطی اطراف سفینه ظاهر می شود.
- نشانه گر را نزدیک یکی از دستگیره های کناری ببرید تا تبدیل به نشانه گر چرخشی
 شود، و سپس آن را بکشید تا سفینه بچرخد تا زمانی که زاویه ی آن حدود 12- درجه شود.
شود، و سپس آن را بکشید تا سفینه بچرخد تا زمانی که زاویه ی آن حدود 12- درجه شود.
برای چرخش دقیق، می توانید مقدار مورد نظر را در قسمت Rotate در نوار گزینه ها (options) وارد کنید. وقتی که از نتیجه راضی بودید کلید Enter یا Return را فشار دهید.توجه:
اگر به صورت اتفاقی به جای چرخش شکل سفینه را تغییر دادید، کلید Esc را فشار دهید و دوباره سعی کنید.
- مطمئن شوید که لایه ی Spaceship انتخاب شده است و سپس از ابزار جابجایی (Move) برای کشیدن سفینه استفاده کنید تا سفینه بالای سیاره را مانند تصویر سوم لمس کند.
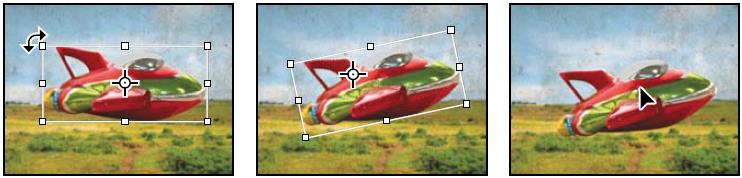
- مسیر File > Save As را انتخاب کنید و نام فایل psd را تغییر دهید و بر روی Save کلیک کنید. در کادر محاوره ای Photoshop Format Options بر روی OK کلیک کنید.
مقداد علی بخشی هستم. موسیقی دان، برنامه نویس، متخصص هوش مصنوعی، علم داده، متخصص بلاکچین و توسعه دهنده ربات های هوشمند.
دانش آموخته مقطع ارشد و دکتری دانشکده فنی دانشگاه تهران هستم. با سابقه تدریس درس برنامه نویسی در دانشگاه (پردیس بین الملل کیش دانشگاه تهران)