ماسک ها(Masks) و کانال ها(Channels)
از ماسک برای مجزا کردن و دستکاری قسمت های خاصی از تصویر استفاده می کنید. قسمت بریده شده ی ماسک می تواند تغییر داده شود، اما نواحی اطراف قسمت بریده شده از تغییر محفوظ می ماند. می توانید برای یک بار استفاده یک ماسک موقت ایجاد کنید یا می توانید ماسک ها را برای استفاده ی مکرر ذخیره کنید.
کار با ماسک ها و کانال ها
ماسک های فتوشاپ قسمت هایی از یک تصویر را جدا و محافظت می کند درست مانند نوار چسب پوششی که قاب های پنجره را محافظت می کند یا هنگامی که یک خانه نقاشی می شود از نقاشی پاکیزه نگه می دارد. زمانی که بر اساس یک انتخاب یک ماسک ایجاد می کنید، ناحیه ای که انتحاب نکرده اید ماسک می شود یا از ویرایش محافظت می شود. با ماسک ها می توانید انتخاب های زمانبر ایجاد و ذخیره کنید و دوباره از آن ها استفاده کنید. بعلاوه، می توانید از ماسک ها برای کارهای ویرایشی پیچیده ی دیگر – به عنوان مثال، برای اعمال تغییرات رنگی یا افکت های فیلتری برای یک تصویر- استفاده کنید.
در فتوشاپ، می توانید ماسک های موقت، به نام ماسک های سریع (quick masks)، یا می توانید ماسک های دایمی ایجاد کنید و آن ها را به عنوان کانال های خاکستری مخصوصی که کانال های آلفا خوانده می شوند ذخیره کنید. فتوشاپ همچنین از کانال ها برای ذخیره کردن اطلاعات رنگی یک تصویر استفاده می کند. برخلاف لایه ها، کانال ها چاپ نمی شوند. شما از پانل Channels برای دیدن و کار با کانال های آلفا استفاده می کنید.
یک مفهوم کلی در ماسک گذاری این است که سیاه پنهان و سفید آشکار می کند. همانطور که در زندگی، به ندرت هر چیزی سیاه و سفید است. سایه های خاکستری بسته به ترازهای خاکستری اندکی پنهان می کنند (225 مقدار رنگ سیاه است که کار هنری را کاملا پنهان می کند، 0 مقدار سفید است که کار هنری را کاملا آشکار می سازد).
شروع کار
ابتدا، تصویری که با استفاده از ماسک ها و کانال ها ایجاد خواهید کرد را ببینید.
1- فتوشاپ را باز کنید و سپس به سرعت کلید های ترکیبی Ctrl+Alt+Shift (ویندوز) یا Command+Option+Shift (مکینتاش) را نگاه دارید تا تنظیمات پیش فرض بازیابی شود. (به درس “باز گرداندن تنظیمات (preferences) پیش فرض” نگاهی بیاندازید.)
2- زمانی که انجام شد، بر روی Yes کلیک کنید تا فایل Adobe Photoshop Settings حذف شود.
3- مسیر File > Browse In Bridge را انتخاب کنید تا ادوبی بریج (Adobe Bridge) باز شود.
4- بر روی سربرگ Favorites در سمت چپ پنجره ی بریج کلیک کنید. پوشه ی Lessons (یا هر پوشه ای که درس را در آن ذخیره کرده اید) را انتخاب کنید و سپس بر روی پوشه ی Lesson06 در پانل محتوا (Content) دو بار کلیک کنید.
5- فایل 06End.psd را بررسی کنید. تصویر بندانگشتی را بزرگ کنید تا بتوانید آن را به طور واضح ببینید، اسلایدر تصویر بندانگشتی در پایین پنجره ی بریج را به سمت راست حرکت دهید.
در این درس، یک جلد مجله را ایجاد خواهید کرد. از مدل این جلد در مقابل یک پس زمینه ی متفاوت عکس گرفته شده است. شما از ماسک گذاری و ویژگی تصحیح ماسک (Refine Mask) برای قرار دادن مدل در مقابل پس زمینه ی مناسب استفاده خواهید کرد.
6- بر روی تصویر بندانگشتی فایل 06Start.psd دوبار کلیک کنید تا در فتوشاپ باز شود. اگر یک کادر محاوره ای Embedded Profile Mismatch را دیدید بر روی OK کلیک کنید.
ایجاد یک ماسک
شما از ابزار انتخاب سریع (Quick Selection)![]() برای ایجاد یک ماسک ابتدایی به منظور جدا کردن مدل از پس زمینه استفاده خواهید کرد.
برای ایجاد یک ماسک ابتدایی به منظور جدا کردن مدل از پس زمینه استفاده خواهید کرد.
1- مسیر File > Save As را انتخاب کنید، نام فایل را به 06Working.psd تغییر دهید و بر روی Save کلیک کنید. اگر کادر محاوره ای Photoshop Format Options ظاهر شد بر روی OK کلیک کنید.
ذخیره کردن یک نسخه ی کاری از فایل به شما اجازه می دهد که در صورت نیاز به فایل اصلی برگردید.
2- ابزار انتخاب سریع (Quick Selection) را انتخاب کنید. در نوار options، براشی را با یک اندازه ی 15 px و سختی %100 تنظیم کنید.
3- مرد را انتخاب کنید. انتخاب صورت و پیراهن او نسبتا آسان است اما مو مهارت بیشتری می خواهد. اگر انتخاب بی عیب نیست نگران نباشید. در تمرین بعد ماسک را تصحیح خواهید کرد.
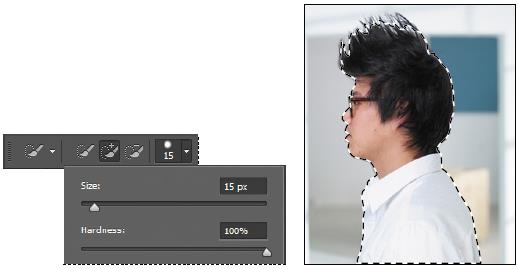
4- در پایین پانل لایه ها (Layers)، بر روی دکمه ی Add Layer Mask![]() کلیک کنید تا یک لایه ی ماسک ایجاد شود.
کلیک کنید تا یک لایه ی ماسک ایجاد شود.
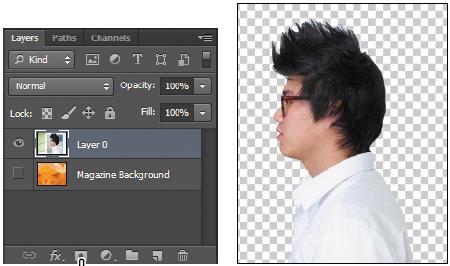
انتخاب به یک ماسک پیکسلی تبدیل می شود و به عنوان قسمتی از Layer 0 در پانل لایه ها(Layers) ظاهر می شود. همه چیز در بیرون انتخاب شفاف است و یک الگوی شطرنجی را نشان می دهد.
مقداد علی بخشی هستم. موسیقی دان، برنامه نویس، متخصص هوش مصنوعی، علم داده، متخصص بلاکچین و توسعه دهنده ربات های هوشمند.
دانش آموخته مقطع ارشد و دکتری دانشکده فنی دانشگاه تهران هستم. با سابقه تدریس درس برنامه نویسی در دانشگاه (پردیس بین الملل کیش دانشگاه تهران)
