تبدیل ناحیه ی انتخابی به مسیر
حال با استفاده از روش دیگر یک مسیر دوم ایجاد خواهید کرد. ابتدا از یک ابزار انتخاب برای انتخاب ناحیه ای با رنگ مشابه استفاده خواهید کرد و سپس آن انتخاب را به یک مسیر تبدیل می کنید. (می توانید هر انتخابی را که بوسیله ی یک ابزار انتخاب ایجاد شده است را به یک مسیر تبدیل کنید.)
1- بر روی سربرگ Layers کلیک کنید تا پانل لایه ها نمایش داده شود و سپس لایه ی Template را به طرف دکمه ی Delete در پایین پانل بکشید. دیگر به این لایه نیازی ندارید.
2- ابزار کمند جادویی (Magic Wand) ![]() را اکه در پانل ابزار و در زیر ابزار انتخاب سریع (Quick Selection) پنهان است را انتخاب کنید.
را اکه در پانل ابزار و در زیر ابزار انتخاب سریع (Quick Selection) پنهان است را انتخاب کنید.
3- در نوار گزینه ها(options) اطمینان حاصل کنید که مقدار Tolerance روی 32 است.
4- با دقت بر روی ناحیه ی سبزرنگ درون بال عمودی سفینه کلیک کنید.
5- بر روی سربرگ Paths کلیک کنید تا پانل Paths رو بیاید. سپس بر روی دکمه ی Make Work Path From Selection ![]() در پایین پانل کلیک کنید.
در پایین پانل کلیک کنید.
انتخاب به یک مسیر تبدیل می شود و یک مسیر و یک مسیر کار(work path) ایجاد می شود.
6- بر روی نام مسیری با نام Work Path دو بار کلیک کنید و نام آن را Fin بگذارید و سپس بر روی OK کلیک کنید تا مسیر ذخیره شود.
7- File > Save را انتخاب کنید تا کار شما ذخیره شود.
همانطور که می توانید مرزهای ناحیه ی انتخابی را به مسیر تبدیل کنید، می توانید مسیر را به انتخاب تبدیل کنید. مسیرها با خطوط محیطی صاف خود به شما اجازه می دهند انتخاب های دقیقی ایجاد کنید. حال که یک مسیر برای سفینه و بال آن کشیده اید، این مسیرها را به یک انتخاب تبدیل خواهید کرد و یک فیلتر برای این انتخاب به کار خواهید برد.
1- در پانل Paths بر روی مسیر Spaceship کلیک کنید تا فعال شود.
2- از منوی پانل Paths گزینه ی Make Selection را انتخاب کنید و بر روی OK کلیک کنید تا مسیر Spaceship به یک انتخاب تبدیل شود.
پیشنهاد:
همچنین می توانید بر روی دکمه ی Load Path As Selection در پایین پانل Paths کلیک کنید تا مسیر فعال به یک انتخاب تبدیل شود.
در قدم بعد ناحیه ی انتخابی بال را از ناحیه ی انتخابی سفینه کم خواهید کرد تا بتوانید پس زمینه را از درون نواحی خالی بال مشاهده کنید.
3- در پانل Paths بر روی مسیر Fin کلیک کنید تا فعال شود. سپس از منوی پانل Paths گزینه ی Make Selection را انتخاب کنید.
4- در ناحیه ی Operation از کادر محاوره ای Make Selection، گزینه ی Subtract From Selection را انتخاب و بر روی OK کلیک کنید.
مسیر Fin به طور همزمان به یک انتخاب تبدیل و از ناحیه ی انتخابی سفینه کم می شود. این مسیرها را در حالت انتخاب شده بگذارید زیرا در تمرین بعد از آن ها استفاده خواهید کرد.
مقداد علی بخشی هستم. موسیقی دان، برنامه نویس، متخصص هوش مصنوعی، علم داده، متخصص بلاکچین و توسعه دهنده ربات های هوشمند.
دانش آموخته مقطع ارشد و دکتری دانشکده فنی دانشگاه تهران هستم. با سابقه تدریس درس برنامه نویسی در دانشگاه (پردیس بین الملل کیش دانشگاه تهران)
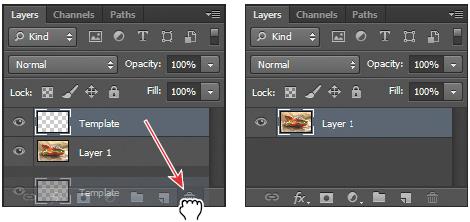
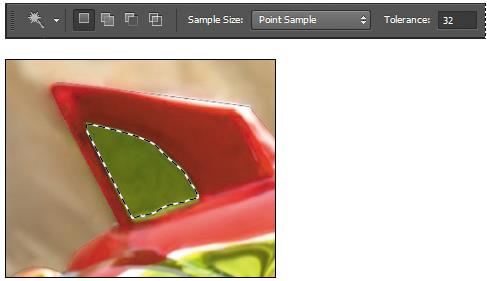
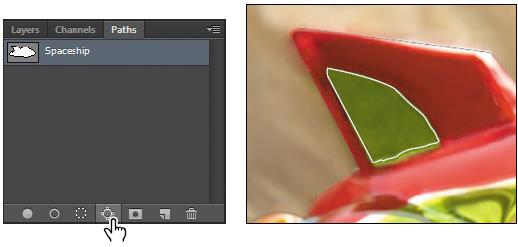
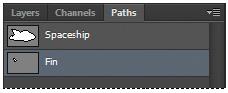
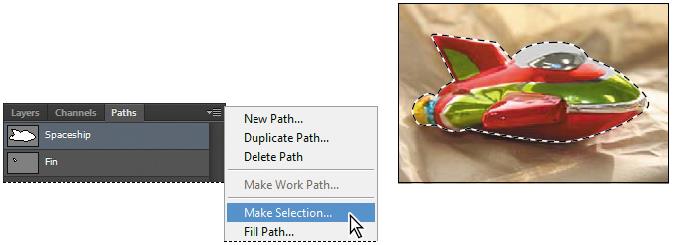
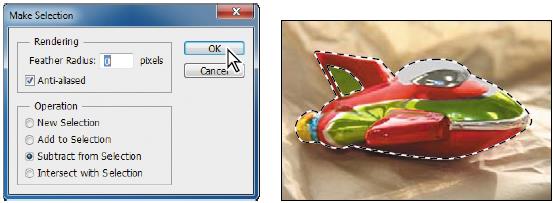
خدا قوت، عالی عالی عالی