سراسر متنی که تا اینجا بر روی این جلد نوشته اید تعداد کمی کلمات یا خط های گسسته دارد که تایپ نقطه ای نامیده می شوند. با این حال بسیاری از طرح ها به پاراگراف های متنی کامل نیاز دارند. می توانید در فتوشاپ پارگراف های کامل متنی را طراحی کنید; حتی می توانید سبک های پاراگراف را به کار ببرید. مجبور نیستید که برای تنظیمات پاراگراف متنی پیچیده به برنامه ی صفحه آرایی مجزا بروید.
استفاده از راهنماها برای تعیین موقعیت
شما به این جلد مجله در فتوشاپ پاراگراف هایی اضافه خواهید کرد. ابتدا تعدادی راهنما به محیط کار اضافه می کنید تا به شما برای تعیین موقعیت پارگراف و ایجاد یک سبک (استایل) پاراگراف جدید کمک کنند.
- یک راهنما از خط کش عمودی سمت چپ بکشید و آن را حدود 4/1 اینچی سمت راست جلد مجله قرار دهید.
- یک راهنما از بالای خط کش افقی به سمت پایین بکشید و آن را حدود 2 اینچی بالای جلد مجله قرار دهید.
اضافه کردن پاراگراف تایپی از یک برچسب متنی (sticky note)
آماده اید که متن را اضافه کنید. در یک محیط طراحی واقعی، ممکن است متن به صورت سند پردازش کلمات یا متن یک ایمیل به دست شما برسد که می توانید در فتوشاپ کپی و پیست کنید. یا ممکن است مجبور باشید آن را در فتوشاپ تایپ کنید. روش آسان دیگر برای اضافه کردن قسمتی از متن این است که نویسندگان کپی کننده متن را به صورت یک برچسب متنی به فایل تصویر ضمیمه کنند مانند کاری که ما در اینجا برای شما انجام داده ایم.
- بر روی برچسب متنی (sticky note) زردرنگ در گوشه ی پایین سمت چپ پنجره ی تصویر دو بار کلیک کنید تا پانل Notes باز شود. برای دیدن همه ی متن اگر لازم است پانل Notes را گسترده کنید.
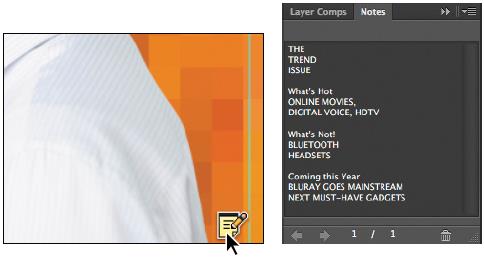
- در پانل Notes، تمام متن را انتخاب کنید. برای کپی کردن متن در کلیپ برد Ctrl+C (ویندوز) یا Command+C (مکینتاش) را فشار دهید. پانل Notes را ببندید.
- لایه ی Model را انتخاب کنید. سپس با ابزار تایپ افقی (Horizontal Type)
 ، یک کادر متن در سمت راست جلد مجله بکشید. این کادر متن باید حدود 4 اینچ در 8 اینچ باشد و حدود 4/1 اینچ از لبه ی سمت راست مجله فاصله داشته باشید. با استفاده از راهنماهایی که اندکی پیش اضافه کردید، لبه های بالا و سمت راست را تنظیم کنید.پیشنهاد: اگر به طور تصادفی متن “DIGITAL” را انتخاب کردید، هنگام شروع به کشیدن کادر متنی Shift را فشار دهید و سپس برای ادامه دادن به عمل کشیدن آن را رها کنید. با فشار دادن Shift مطمئن می شوید که فتوشاپ یک لایه ی متنی جدید می سازد.
، یک کادر متن در سمت راست جلد مجله بکشید. این کادر متن باید حدود 4 اینچ در 8 اینچ باشد و حدود 4/1 اینچ از لبه ی سمت راست مجله فاصله داشته باشید. با استفاده از راهنماهایی که اندکی پیش اضافه کردید، لبه های بالا و سمت راست را تنظیم کنید.پیشنهاد: اگر به طور تصادفی متن “DIGITAL” را انتخاب کردید، هنگام شروع به کشیدن کادر متنی Shift را فشار دهید و سپس برای ادامه دادن به عمل کشیدن آن را رها کنید. با فشار دادن Shift مطمئن می شوید که فتوشاپ یک لایه ی متنی جدید می سازد. - برای پیست کردن متن کلیدهای Ctrl+V (ویندوز) یا Command+V (مکینتاش) را فشار دهید. یک لایه ی متنی جدید در بالای پانل Layers ایجاد می شود همینطور متن در جلوی مدل قرار می گیرد.
متن پیست شده بسیار بزرگ است زیرا پیش فرض بر روی متنpt 144 تنظیم است. شما قبل از سبک دار کردن متن، آن را به اندازه ی قابل خواندن تغییر خواهید داد. - برای انتخاب کل متن، بر روی متن پیست شده کلیک کنید و Ctrl+A (ویندوز) یا Command+A (مکینتاش) را فشار دهید. سپس اندازه ی آن را در پانل Character به pt 18 تغییر دهید.
- سه خط اول را انتخاب کنید (“The Trend Issue”) و سپس تنظیمات زیر را در پانل Character اعمال کنید:
- Font Family: Myriad Pro (یا یک فونت سن سریف دیگر)
- Font Style: Regular
- Font Size
 : 70 pt
: 70 pt - Leading
 : 55 pt
: 55 pt - Color: White
7. بر روی سربرگ Paragraph در گروه پانل Character کلیک کنید تا پانل Paragraph فعال شود.
8. در حالی که “The Trend Issue” هنوز انتخاب شده است، بر روی گزینه ی Right Align Text کلیک کنید.
9. بر روی سربرگ Character کلیک کنید تا پانل Character دوباره باز شود. سپس فقط کلمه ی “Trend” را انتخاب کنید و Font Style را به Bold تغییر دهید.
10. بر روی دکمه ی Commit Any Current Edits ![]() در نوار آپشن کلیک کنید.
در نوار آپشن کلیک کنید.
11. بر روی ناحیه ی خالی پانل Layers کلیک کنید تا مطمئن شوید که هیچ لایه ای انتخاب نشده است.
شما به عنوان فرم داده اید.
ایجاد سبک های (استایل ها) پاراگراف
شما برای فرم دادن به باقی متن، یک سبک پاراگراف ایجاد خواهید کرد. استایل یا سبک یک مجموعه از ویژگی های تایپی است که می توانید با یک کلیک در کل یک پاراگراف اعمال کنید. استایل های پاراگراف در فتوشاپ مشابه استایل ها در برنامه های صفحه آرایی مانند Adobe InDesign و برنامه های محبوب پردازش کلمه هستند اما احتمالا برخی از تفاوت هایی که در شیوه ی اجرا دارند را مشاهده خواهید کرد. به طور پیش فرض در کل متنی که در فتوشاپ ایجاد می کنید استایل پاراگراف Basic به کار رفته است.
- بر روی دکمه ی Create New Paragraph Style
 در پایین پانل Paragraph Styles کلیک کنید.
در پایین پانل Paragraph Styles کلیک کنید. - برای تغییر ویژگی های استایل پاراگراف جدید بر روی Paragraph Style 1 دو بار کلیک کنید.
- در کادر محاوره ای Paragraph Style Options، تنظیمات زیر را اعمال کنید:
- Style Name: Cover Teasers
- Font Family: Myriad Pro
- Font Style: Bold
- Font Size: 28 pt
- Leading: 28 pt
- Color: White
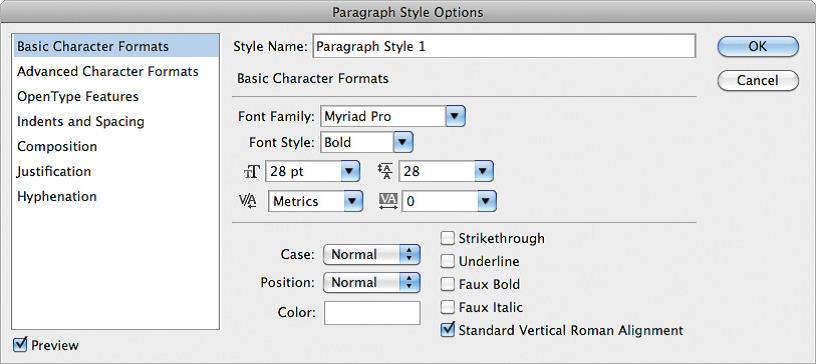
4. از لیست سمت راست کادر محاوره ای Paragraph Style Options گزینه ی Indents And Spacing را انتخاب کنید.
5. از منوی Alignment گزینه ی Right را انتخاب کنید و بر روی OK کلیک کنید. شما استایلی را ایجاد کرده اید که می توانید برای قالب بندی سریع تیزر روی جلد مجله از آن استفاده کنید. استایل دیگری برای عناوین فرعی که باید کوچک تر باشند خواهید ساخت.
6. بر روی دکمه ی Create New Paragraph Style در پایین پانل Paragraph Styles دوباره کلیک کنید.
7. بر روی Paragraph Style 1 دوبار کلیک کنید و سپس موارد زیر را مشخص کنید:
- Style Name: Teaser subheads
- Font Family: Myriad Pro
- Font Style: Regular
- Font Size: 22 pt
- Leading: 28 pt
- Color: White
8. از لیست سمت چپ در کادر محاوره ای Paragraph Style Options گزینه ی Indents And Spacing را انتخاب کنید.
9. از منوی Alignment گزینه ی Right را انتخاب کنید و سپس بر روی OK کلیک کنید.
به کار بردن استایل های پاراگراف
به کار بردن استایل پاراگراف آسان است. درحالی که متن انتخاب شده است، براحتی بر روی نام استایل کلیک کنید. اگر استایل متن از Basic تغییر داده شده است، فتوشاپ آن تنظیماتی که همپوشانی (overrides) دارند را حفظ می کند و تنها ویژگی های استایلی که با همپوشانی ها در تضاد نیستند را به کار می برد. در اینصورت، موارد همپوشانی را برای اعمال تمام ویژگی های استایل مورد نظر، حذف کنید.
- متن “What’s Hot” را انتخاب کنید و سپس Cover Teasers را از پانل Paragraph Styles انتخاب کنید.
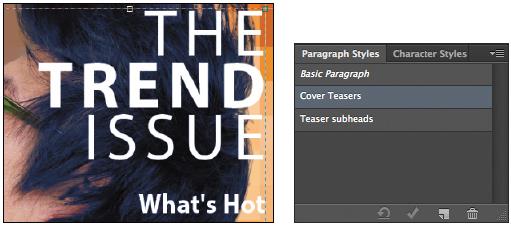
فتوشاپ برخی از ویژگی های Cover Teasers و نه همه ی آن ها را روی پاراگراف اعمال می کند زیرا زمانی که استایل را به کار می برید همپوشانی های استایل موثر هستند. - بر روی دکمه ی Clear Override
 در پایین پانل Paragraph Styles کلیک کنید.
در پایین پانل Paragraph Styles کلیک کنید. - متن زیر “What’s Hot” را انتخاب کنید، و سپس Teaser subheads را از پانل Paragraph Styles انتخاب کنید. بر روی دکمه ی Clear Override مجددا کلیک کنید.
- گام های 1 تا 3 را برای قسمت های “What’s Not” و “Coming this year” تکرار کنید. حال تنها یک تغییر در قسمت های مشخصی از متن وجود دارد که باید انجام دهید.
- متن “Coming this year” و تمام متن هایی که در زیر آن آمده است را انتخاب کنید. سپس در پانل Character، رنگ متن را به سیاه تغییر دهید.
- در نهایت، بر روی دکمه ی Commit Any Current Edits کلیک کنید.
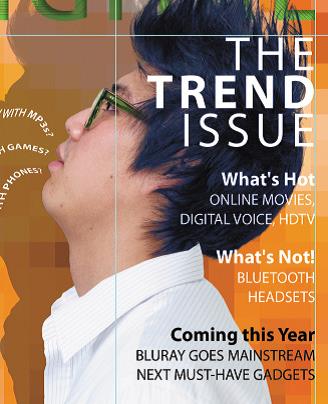
اپن تایپ (Opentype) در فتوشاپ
اپن تایپ یک فرمت فایل فونت چند پلتفرمی (cross-platform) است که به طور مشترک توسط ادوبی و مایکروسافت توسعه داده شده است. این فرمت از یک فایل فونت واحد برای هر دو سیستم عامل مکینتاش و ویندوز استفاده می کند، بنابراین می توانید فایل ها را بدون تعویض یا نوشتن مجدد متن ، از یک پلتفرم به پلتفرم دیگر انتقال دهید. اپن تایپ چیدمان های حرفی و ویژگی های صفحه آرایی که به طور گسترده توسعه داده شده اند مانند سواش ها (Swashes) و لیگیچرهای اختیاری (Discretionary ligatures) را ارئه می دهد که در فونت های پست اسکریپت (PostScript) و ترو تایپ (TrueType) سنتی موجود نیستند. این امر به نوبه ی خود پشتیبانی زبانی غنی تر و کنترل پیشرفته ی تایپوگرافی را فراهم می آورد. در ادامه چند نکته ی برجسته در مورد اپن تایپ آمده است.
منوی اپن تایپ : منوی پانل Character شامل یک زیرمنوی OpenType است که همه ی ویژگی های موجود برای یک فونت اپن تایپ را نشان می دهد از جمله لیگیچرها، تناوب ها(alternates) و کسرها (fractions). ویژگی هایی که کم رنگ هستند برای آن سبک حروف(فونت) موجود نیستند; یک علامت تیک کنار ویژگی هایی که به کار برده شده اند ظاهر می شود.
Discretionary ligatures: برای اضافه کردن لیگیچر اختیاری به دو حرف اپن تایپ، مانند “th” که با فونت Bickham Script Standard نوشته شده است، آن ها را از درون تصویر انتخاب کنید و مسیر OpenType > Discretionary Ligatures را از منوی پانل Character انتخاب کنید.
Swashes : روش اضافه کردن کاراکترهای سواش ها یا تناوب مشابه است. حرف را انتخاب کنید، مانند یک حرف بزرگ “T” با سبک حروف Bickham Script و مسیر OpenType > Swash را انتخاب کنید تا حرف معمولی بزرگ را به یک T سواش مزین چشمگیر تبدیل کند.
ایجاد کسرهای صحیح: کسرها را مانند معمول تایپ کنید- به عنوان مثال ½- و سپس حروف را انتخاب کنید و از منوی پانل Character مسیر OpenType > Fractions را انتخاب کنید. فتوشاپ کسر صحیح (1/2) را به کار می برد.
پیشنهاد: برای پیش نمایش گزینه های اپن تایپ از پانل Adobe Illustrator Glyphs استفاده کنید: متن خود از فتوشاپ کپی و در سند ایلوستریتور پیست کنید. سپس مسیر Window >Type > Glyphs را انتخاب کنید. متنی را که می خواهید تغییر بدهید را انتخاب کنید و مسیر Show > Alternates For Current Selection را انتخاب کنید. بر روی یک glyph دوبار کلیک کنید تا اعمال شود و زمانی که کار شما تمام شد متن جدید را درون فایل فتوشاپ کپی و پیست کنید.
مقداد علی بخشی هستم. موسیقی دان، برنامه نویس، متخصص هوش مصنوعی، علم داده، متخصص بلاکچین و توسعه دهنده ربات های هوشمند.
دانش آموخته مقطع ارشد و دکتری دانشکده فنی دانشگاه تهران هستم. با سابقه تدریس درس برنامه نویسی در دانشگاه (پردیس بین الملل کیش دانشگاه تهران)
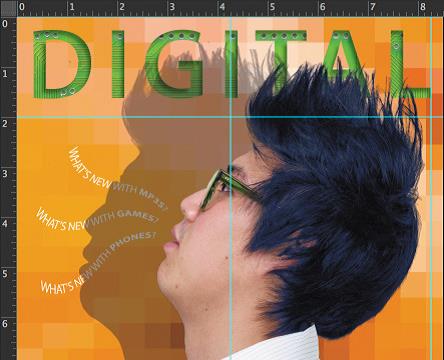
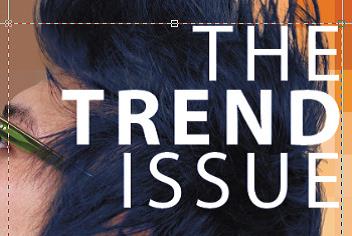
با تشکر از سایت خوبتون عالی بود موفق باشید.