شما یک ماسک سریع (Quick Mask) ایجاد خواهید کرد تا رنگ فریم عینک را تغییر دهید. ابتدا پانل لایه ها (Layers panel) را پاک سازی کنید.
1- لایه ی Magazine Background را پنهان کنید تا بتوانید بر روی مدل تمرکز کنید. سپس لایه های Layer 0 و Layer 0 copy را حذف کنید. بر روی Yes یا Delete کلیک کنید تا عملیات حذف لایه ها یا ماسک های آن ها تایید شود، وقتی اجرا شد نیاز ندارید تا ماسک را روی لایه ی فعلی اعمال کنید زیر در لایه ی Layer 0 copy 2 قبلا ماسک به کار رفته است.
2- بر روی نام لایه ی Layer 0 copy 2 دوبار کلیک کنید و نام آن را به Model تغییر دهید.
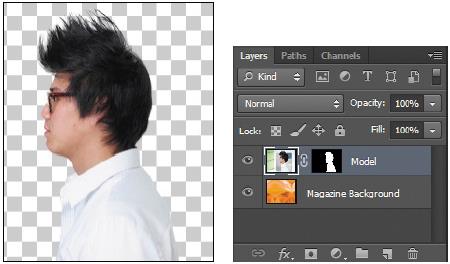
3- بر روی دکمه ی Edit In Quick Mask Mode در پانل ابزار کلیک کنید.(به طور پیش فرض، شما مشغول به کار در حالت Standard بوده اید.)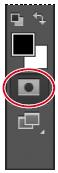
در حالت Quick Mask، یک پوشش قرمز هنگامی که یک انتخاب انجام می دهید ظاهر می شود که نواحی اطراف انتخاب را ماسک گذاری می کند شبیه یک rubylith یا طلق قرمز که برای ماسک گذاری تصاویر در کارگاه های چاپ سنتی استفاده می شد. شما تنها می توانید نواحی محافظت نشده که نمایان و انتخاب شده اند تغییر دهید. دقت کنید رنگ نشان دهنده ی لایه ی انتخاب شده در پانل لایه ها به جای آبی، خاکستری است که نشان می دهد که در حالت Quick Mask هستید.
4- در پانل ابزار، ابزار قلمو (Brush) ![]() را انتخاب کنید.
را انتخاب کنید.
5- در نوار options، مطمئن شوید که گزینه ی Mode بر روی Normal است. پانل قلمو را باز کنید و یک براش(قلمو) به ضخامت px 13 انتخاب کنید. بیرون از پانل کلیک کنید تا پانل بسته شود.
6- قسمت کنار گوش فریم را نقاشی کنید. نواحی که نقاشی می کنید به رنگ قرمز ظاهر می شوند و یک ماسک ایجاد می کنند.
7- به نقاشی با ابزار قلمو ادامه دهید تا قسمت کنار گوش فریم عینک و فریم اطراف عدسی ها ماسک گذاری شوند. در مورد قسمت های کنار گوش فریم که مو روی آن قرار گرفته است نگران نباشید، تغییر رنگ بر روی آن نواحی تاثیر نمی گذارد.
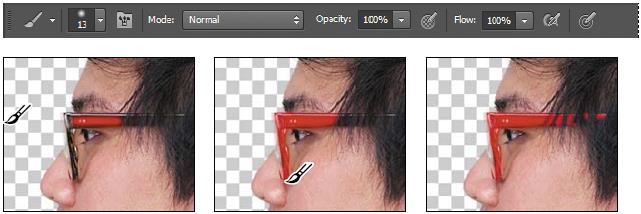
در حالت Quick Mask، فتوشاپ به طور خودکار حالت پیش فرض را روی Grayscale، با یک رنگ پیش زمینه ی سیاه و یک رنگ پس زمینه ی سفید قرار می دهد. زمانی که از یک ابزار نقاشی یا ویراش در حالت Quick Mask استفاده می کنید، این اصول را به خاطر داشته باشید:
• نقاشی کردن با رنگ سیاه به ماسک اضافه می کند (پوشش قرمز) و نواحی انتخاب شده را کم می کند.
• نقاشی کردن با رنگ سفید ماسک را پاک می کند (پوشش قرمز) و به نواحی انتخاب شده می افزاید.
• نقاشی کردن با رنگ خاکستری اندکی به ماسک اضافه می کند.
8- بر روی دکمه ی Edit In Standard Mode کلیک کنید تا از حالت Quick Mask خارج شوید.
نواحی ماسک نشده انتخاب شده می باشند. مگر اینکه یک ماسک سریع را به عنوان یک ماسک دائم کانال آلفا(alpha-channel) ذخیره کنید، در غیر این صورت فتوشاپ ماسک موقت را فقط یک بار که به یک انتخاب تبدیل شد رها می کند.
9- مسیر Select > Inverse را انتخاب کنید تا ناحیه ای را که ابتدا ماسک گذاری کرده اید انتخاب شود.
10- مسیر Image > Adjustments > Hue/Saturation را انتخاب کنید.
11- در کادر محاوره ای Hue/Saturation، مقدار Hue را به 70 تغییر دهید. یک رنگ سبز جدید، فریم عینک را پر می کند. بر روی OK کلیک کنید.
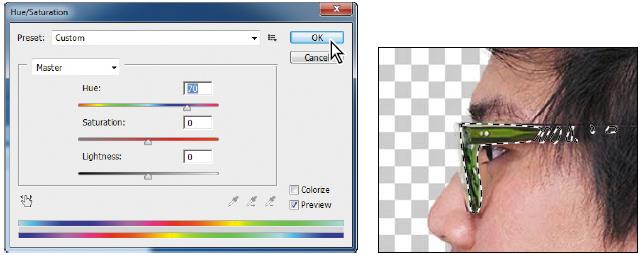
12- مسیر Select > Deselect را انتخاب کنید.
13- کار خود را تا به اینجا ذخیره کنید.
مقداد علی بخشی هستم. موسیقی دان، برنامه نویس، متخصص هوش مصنوعی، علم داده، متخصص بلاکچین و توسعه دهنده ربات های هوشمند.
دانش آموخته مقطع ارشد و دکتری دانشکده فنی دانشگاه تهران هستم. با سابقه تدریس درس برنامه نویسی در دانشگاه (پردیس بین الملل کیش دانشگاه تهران)
سلام ممنون از مطالب خوبتون، فایل های درس 6 لینک دانلود مشکل داره اگه امکانش هست اصلاح کنید
تصحیح شد