می توانید تغییرات خود را به روش های مختلف برای مقاصد مختلف ذخیره کنید. ابتدا، تصاویر را با تنظیمات به عنوان فایل های JPEG با وضوح تصویر پایین(low-resolution) ذخیره کنید که بتوانید آن را در وب به اشتراک بگذارید. سپس یک تصویر، Mission01 را به عنوان یک فایل فتوشاپ که بتوانید آن را به عنوان یک شی هوشمند (Smart Object) در فتوشاپ باز کنید، ذخیره کنید . زمانی که یک تصویر را به عنوان یک شی هوشمند در فتوشاپ باز می کنید می توانید هر زمانی برای اصلاحات بیشتر به کمرا راء باز گردید.
1- بر روی Select All در کادر محاوره ای کمرا راء کلیک کنید تا هر سه تصویر انتخاب شوند.
2- بر روی Save Images در پایین گوشه ی سمت چپ، کلیک کنید.
3- در کادر محاوره ای Save Options گام های زیر را انجام دهید:
• گزینه ی Save In Same Location را از منوی Destination انتخاب کنید.
• در قسمت File Naming، بگذارید اولین کادر “Document Name” بماند.
• از منوی Format گزینه ی JPEG را انتخاب کنید.
این تنظیمات تصاویر اصلاح شده ی شما را به عنوان فایل هایJPEG کوچک تر، با کیفیت کمتر ذخیره می کند تا بتوانید آن را با همکاران خود در وب به اشتراک بگذارید. نام فایل های شما Mission01.jpg، Mission02.jpg و Mission03.jpg خواهد بود.
4- بر روی Save کلیک کنید.
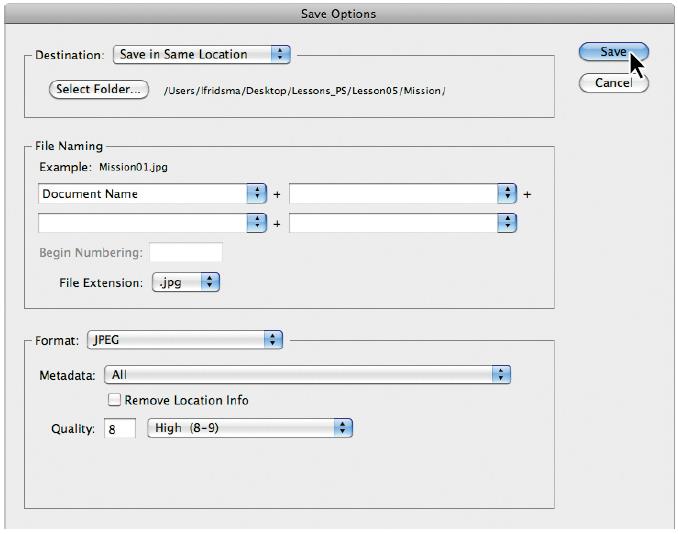
توجه: قبل از به اشتراک گذاری این تصاویر در وب، شاید بخواهید آن ها را در فتوشاپ باز کنید و اندازه ی آن ها را به 640 x 480 pixels تغییر دهید. آین تصاویر در حال حاضر بسیار بزرگ هستند و بیشتر بازدید کنندگان برای دیدن اندازه ی طبیعی تصاویر نیاز به اسکرول کردن دارند.
بریج (Bridge) شما را به کادر محاوره ای کمرا راء باز می گرداند و مشخص می کند که چند تصویر پردازش شده است تا زمانی که تمام این تصاویر ذخیره نشده اند. تصویر بندانگشتی CRW در کادر محاوره ای کمرا راء هنوز پیدا است. اگرچه در بریج حال نسخه های JPEG را بعلاوه ی فایل های CRW اصلی تصاویر دارید که می توانید ویرایش را ادامه دهید یا آن را برای زمان دیگر بگذارید.
حال یک کپی از تصویر Mission01 را در فتوشاپ باز کنید.
5- تصویر بندانگشتی Mission01.crw در نوار اسلاید در کادر محاوره ای کمرا راء را انتخاب کنید. سپس کلید Shift فشار دهید و بر روی Open Object در پایین کادر محاوره ای کلیک کنید.
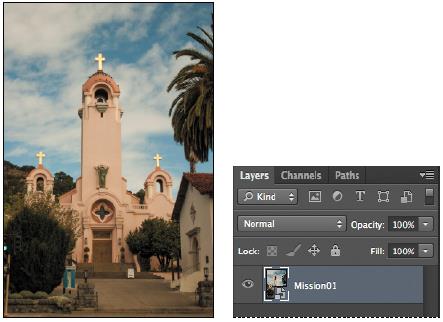 دکمه ی Open Object این تصویر را به صورت یک شی هوشمند (Smart Object) در فتوشاپ باز می کند و هر زمانی می توانید به کمرا راء باز گردید و به اصلاحات خود ادامه بدهید. اگر بر روی Open Image کلیک کنید، این تصویر به عنوان یک تصویر معمولی در فتوشاپ باز می شود. فشار دادن کلید Shift، دکمه ی Open Image را به دکمه ی Open Object تغییر می دهد.
دکمه ی Open Object این تصویر را به صورت یک شی هوشمند (Smart Object) در فتوشاپ باز می کند و هر زمانی می توانید به کمرا راء باز گردید و به اصلاحات خود ادامه بدهید. اگر بر روی Open Image کلیک کنید، این تصویر به عنوان یک تصویر معمولی در فتوشاپ باز می شود. فشار دادن کلید Shift، دکمه ی Open Image را به دکمه ی Open Object تغییر می دهد.
پیشنهاد: برای آنکه دکمه ی Open Object به پیش فرض تبدیل کنید، بر روی لینک گزینه های گردش کار (workflow) که به رنگ آبی و در زیر پنجره ی پیش نمایش است کلیک کنید، گزینه ی Open In Photoshop As Smart Objects را انتخاب کنید و بر روی OK کلیک نمایید.
6- در فتوشاپ مسیر File > Save As را انتحاب کنید. در کادر محاوره ای Save As برای فرمت Photoshop را انتخاب کنید و نام فایل را به Mission_Final.psd تغییر دهید. به پوشه ی Lesson05 بروید و بر روی Save کلیک کنید. در کادر محاوره ای Photoshop Format Options که ظاهر می شود بر روی OK کلیک کنید. سپس فایل را ببندید.
درباره ی ذخیره کردن فایل ها در کمرا راء (Camera raw)
همه ی مدل دوربین ها تصاویر خام را با فرمت منحصر بفردی ذخیره می کنند، اما ادوبی کمرا راء (Adobe Camera Raw) می تواند بسیاری از فایل های خام را با تنظیمات پیش فرض تصویر که بر اساس فرم های دوربین ساخته شده برای دوربین های پشتیبانی شده و اطلاعات EXIF ، پردازش کند. می توانید فایل های اختصاصی را به صورت فرمت DNG (فرمت ذخیره شده توسط ادوبی کمرا راء)، JPEG، TIFF و PSD ذخیره کنید. تمام این فرمت ها می تواند برای ذخیره شدن به صورت RGB و ته رنگ پیوسته CMYK ، تصویرهای پیکسلی شده (bitmap) استفاده شود و تمام آن ها به جز DNG در کادرهای محاوره ای Save و Save As فتوشاپ نیز در دسترس هستند.
- فرمت (DNG (Adobe Digital Negative یا نگاتیو ادوبی دیجیتال حاوی اطلاعات خام تصویر از یک دوربین دیجیتال و فرا داده است که توضیح می دهد که اطلاعات تصویر به چه معنا است. DNG به معنای فرمت استاندارد صنعتی گسترده برای اطلاعات خام تصویر است که به عکاسان کمک می کند که انواع مختلف فایل های خام اختصاصی را مدیریت کنند و یک فرمت سازگار آرشیوی تهیه کنند. ( تنها می توانید این فرمت را از طریق کادر محاوره ای کمرا راء ذخیره کنید.)
- فرمت فایل (JPEG (Joint Photographic Experts Group معمولا برای نمایش عکس ها و سایر تصاویر رنگ پیوسته ی RGB بر روی وب، استفاده می شود.
فایل های با وضوح بالاتر JPEG ممکن است برای مقاصد دیگر از جمله چاپ با کیفیت بالا استفاده شوند. فرمت JPEG تمام اطلاعات رنگی درون یک تصویر را نگه می دارد اما اندازه ی فایل را با استفاده از کنار گذاشتن انتخابی اطلاعات، فشره می سازد. هر چه فشرده سازی بیشتر باشد کیفیت تصویر کم تر است.
- Tagged Image File Format) TIFF) برای مبادله فایل ها بین برنامه ها و پلتفرم های کامپیوتر استفاده می شود.TIFF یک فرمت انعطاف پذیر است که در واقع توسط تمام برنامه های نقاشی، ویرایش تصویر و طرح بندی صفحه ها پشتیبانی می شود. همچنین در واقع تمام اسکنرهای دسکتاپ می توانند تصاویر TIFF تولید کنند.
- فرمت PSD فرمت نگاتیو فایل فتوشاپ است. به دلیل یکپارچگی زیاد بین محصولات ادوبی، سایر برنامه ها مانند ادوبی ایلوستریتور (Adobe Illustrator) و ادوبی این دیزاین (Adobe InDesign) می توانند به طور مستقیم فایل های PSD وارد کنند و بسیاری از ویژگی های فتوشاپ را حفظ کنند.
زمانی که یک فایل را در فتوشاپ باز می کنید می توانید آن را به صورت فرمت های زیادی از جمله Large Document Format (PSB)، Cineon، Photoshop Raw یا PNG ذخیره کنید. با فرمت های فایل خام دوربین اشتباه نگیرید، Photoshop Raw format (RAW) یک فرمت فایل برای انتقال تصاویر بین برنامه ها و پلتفرم های کامپیوتری است. برای اطلاعات بیشتر در مورد فرمت های فایل در کمرا راء و فتوشاپ قسمت Photoshop Help نگاهی بیاندازید.
مقداد علی بخشی هستم. موسیقی دان، برنامه نویس، متخصص هوش مصنوعی، علم داده، متخصص بلاکچین و توسعه دهنده ربات های هوشمند.
دانش آموخته مقطع ارشد و دکتری دانشکده فنی دانشگاه تهران هستم. با سابقه تدریس درس برنامه نویسی در دانشگاه (پردیس بین الملل کیش دانشگاه تهران)