



قسمت دوم
انیمیشن Gif
گیلاس حاوی نوشیدنی گازدار
• تصویر یک گیلاس را باز کنید.
• بر روی لایه راست کلیک کنید و گزینه ی Layer from background را انتخاب کنید و بر روی Ok کلیک کنید.
• با استفاده از ابزار کمند مغناطیسی (Magnetic Lasso Tool) گیلاس را انتخاب کنید.
• بر روی Quick Mask کلیک کنید، با استفاده از قلموهای(براش) سیاه و سفید ناحیه ی انتخاب شده را تصحیح کنید.
• ناحیه ی انتخاب شده را در یک لایه ی جدید با گرادیان پر کنید.
• حالت ترکیبی Overlay را برای لایه ی دارای گرادیان انتخاب کنید.
قسمتی از گیلاس را که قرار است با نوشیدنی پر شود را انتخاب کنید و یک لایه ی جدید ایجاد کنید.
• دوباره آن را با گرادیان قرمز/ شفاف(red/transparent) پر کنید.

• برای لایه ی با گرادیان حالت ترکیبی Linear Burn را انتخاب کنید.
• یک انتخاب بیضوی در لایه ی جدید ایجاد کنید.

• آن را با یک رنگ صورتی روشن پر کنید.
• حالت ترکیبی را روی Screen تنظیم کنید.
• Opacity را روی 85% بیاورید.
• یک ماسک وکتور (Vector Mask) اضافه کنید.
• قسمتی از یخ را در ماسک وکتور پاک کنید.
• یک لایه ی جدید ایجاد کنید.
• حالت ترکیب را روی Overlay تنظیم کنید.
• بر روی Quick Mask کلیک کنید.
• دو نقطه ی نور خورشید بکشید.
• بر روی Quick Mask دوباره کلیک کنید.
• مسیر Select > Inverse را انتخاب کنید.
• مسیر Select > Refine edge را انتخاب کنید.
نقاط نور را تغییر شکل دهید.
• مسیر Edit > Transform > Warp Transform را انتخاب کنید.
خلق یک براش حبابی
• با استفاده از ابزار انتخاب بیضوی (Elliptical Marquee Tool) یک دایره ترسیم کنید.
• یک لایه ی جدید ایجاد کنید.
• آن را با رنگ سفید پر کنید.
• بر روی لایه ی حاوی دایره راست کلیک کنید، گزینه ی Blending Options را انتخاب کنید.
• Drop Shadow را تنظیم کنید.
• Inner Shadow را تنظیم کنید.
• در لایه ی جدید با استفاده از یک براش نرم، یک حاشیه ایجاد کنید.
• مسیر Filter > Blur >Gaussian Blur را انتخاب کنید.
• مسیر Edit > Define brush Preset را انتخاب کنید.
• برای براش یک اسم تعیین کنید و بر روی OK کلیک کنید.
گزینه های نقاشی را تنظیم کنید.
• Brush Tip Shape را در سمت چپ پالت Brushes انتخاب کنید و گزینه ها را مانند مثال زیر تنظیم کنید.
• یک لایه ی جدید ایجاد کنید.
• حالت ترکیبی Vivid Light را برای لایه تنظیم کنید.
• با استفاده از رنگ سفید حباب هایی رسم کنید.
• تصویر را مسطح (Flatten) کنید. حال تنها یک لایه ی گیلاس دارید.
خلق افکت رطوبت (Dewy ) گیلاس
• گیلاس را انتخاب کنید.
• در یک لایه ی جدید آن را با رنگ سیاه پر کنید.
• یک فیلتر از مسیر >Texture > Grain Filter Gallery ایجاد کنید.
• یک فیلتر از مسیر Filter/Artistic > Smudge stick. با مقادیر (0, 11, 10) ایجاد کنید.
• از مسیر Filter > Blur > Gaussian blur فیلتری با مقدار radius 1.5 ایجاد کنید.
• از مسیر Filter > Blur > Motion blur یک فیلتر با مقادیر (90, 10). ایجاد کنید.
• مسیر Image > Adjustments > Levels را انتخاب کنید.
• مسیر Filter > Liquify را انتخاب کنید. شکل خطوط راه راه را تصحیح کنید.
• مسیر Select > Color Range را انتخاب کنید.
• رنگ سیاه را انتخاب کنید.
لایه ی گیلاس را تکثیر(Duplicate) کنید
تنظیمات لایه ی کپی شده به شرح زیر است:
• مسیر Filter > Noise > Add Noise را انتخاب کنید.
• از مسیر Filter > Blur > Gaussian Blur یک فیلتر با مقادیر (15-25) ایجاد کنید.
• مسیر Image > Adjustments > Hue/ Saturation را انتخاب کنید.
قسمتی از بخار یا میعان ها را پاک کنید و با فیلتر Liquify دوباره آن را تصحیح کنید.
خلق قطره های آب
• یک لایه ی جدید ایجاد کنید.
• با استفاده از ابزار انتخاب بیضوی (Elliptical Marquee Tool) انتخاب بیضوی ایجاد کنید.
• آن را با گرادیان (سفید / سیاه) پر کنید.
• حالت ترکیب لایه ی دارای گرادیان را روی Overlay بگذارید.
بر روی لایه ی قطره راست کلیک کنید، Blending options را انتخاب کنید و آن را مانند مثال زیر تنظیم کنید.
• با استفاده از براش سفید نقطه های نورانی ترسیم کنید.
• لایه ی دارای قطره را چند بار کپی و پیست کنید.
• هر لایه را تغییر شکل دهید و جابجا کنید.
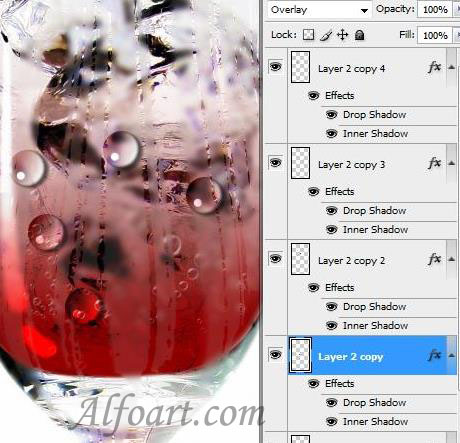
• با استفاده فیلتر Liquify شکل قطره ها را تصحیح کنید.
و این نتیجه کار است!
قسمت 2. افکت انیمیشنی
• تصویر گیلاس بدون نوشیدنی را باز کنید.
• با استفاده از مسیر Window > Animation پالت انیمیشن را فعال کنید.
• مسیر Layer > Video Layers > New Blank Video Layer را انتخاب کنید.
• تصویر گیلاس همراه نوشیدنی را در یک سند جدید باز کنید.
• Clone Source را از مسیر Window > Clone Source فعال کنید.
• ابزار مهر کپی کننده (Clone Stamp Tool) را انتخاب کنید.
• بر روی تصویر گیلاس دارای نوشیدنی Alt + Click کنید.
• به سند گیلاس خالی باز گردید (New Video Layer2).
• ابزار Clone Stamp را انتخاب کنید و دو تصویر را با هم ترکیب کنید( تنظیمات Clone Source: Show Overlay و Opacity 25%).
بعد از ترکیب بر روی Show Overlay کلیک کنید.
• به پانل انیمیشن (Animation Panel) بروید و از Clone Stamp از پایین به بالای هر فریم استفاده کنید. فریم ها را با استفاده از دکمه ی Next Frame یا حرکت دادن شاخص زمان فعلی به فریم بعدی تغییر دهید.
• بر روی دکمه ی Toggle Onion Skins برای فعال کردن onion skinning کلیک کنید.
• یک لایه ی جدید ویدیویی برای حباب ها ایجاد کنید. حباب هایی را با تغییر موقعیت آن ها در هر فریم ترسیم کنید.
• حباب ها را اضافه کنید.
• حباب ها را روی مایع در هر فریم اضافه کنید.
• تمام لایه ها را انتخاب کنید.
• به مسیر Animation Menu > Flatten Frames into layers بروید.
• فریم ها را انتخاب کنید. به مسیر Animation Menu > Make Frames From Layers بروید.
• به مسیر Animation Menu > Optimize Animation بروید و بر روی OK کلیک کنید.
• به مسیر File > Save For Web & Devices بروید.
• گزینه های optimization را انتخاب کنید و پیش نمایش (preview) کار را ببینید.
• Preset را روی Gif ، گزینه ی Looping را روی Forever بگذارید. بر روی Save کلیک کنید.
منبع : www.alfoart.com
مقداد علی بخشی هستم. موسیقی دان، برنامه نویس، متخصص هوش مصنوعی، علم داده، متخصص بلاکچین و توسعه دهنده ربات های هوشمند.
دانش آموخته مقطع ارشد و دکتری دانشکده فنی دانشگاه تهران هستم. با سابقه تدریس درس برنامه نویسی در دانشگاه (پردیس بین الملل کیش دانشگاه تهران)

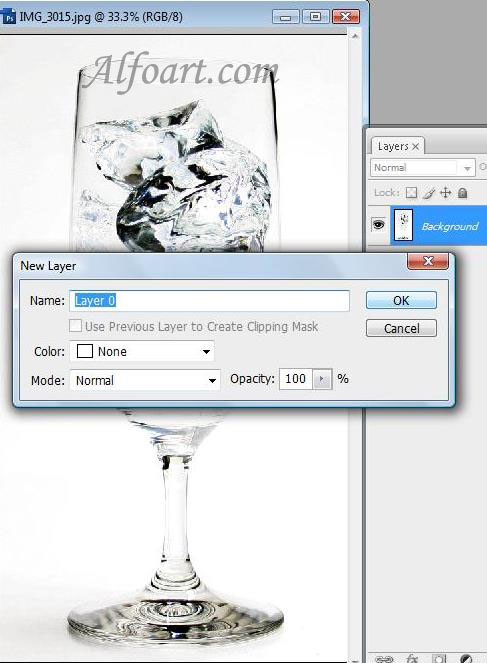


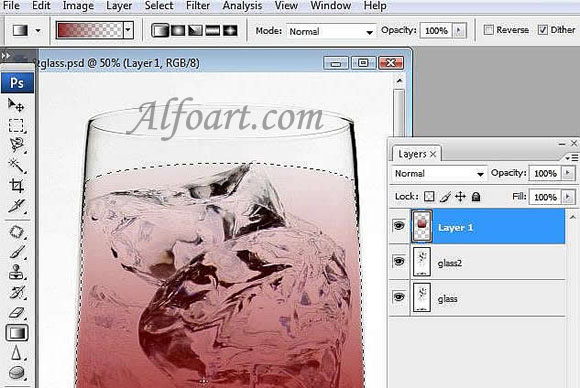
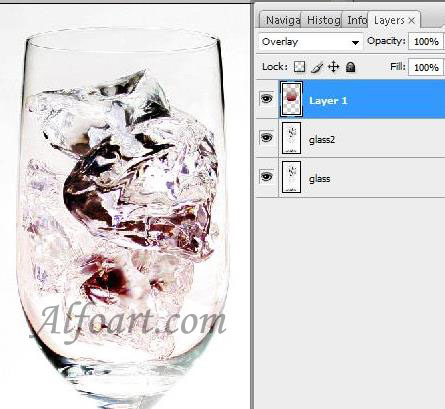


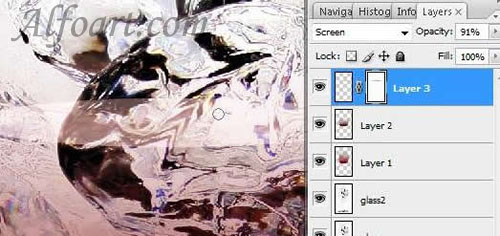
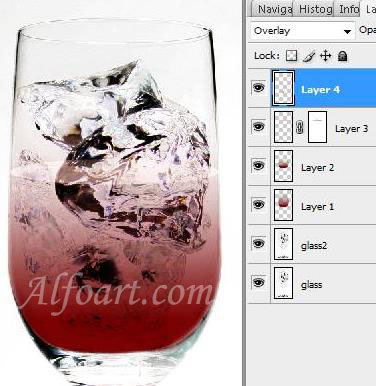

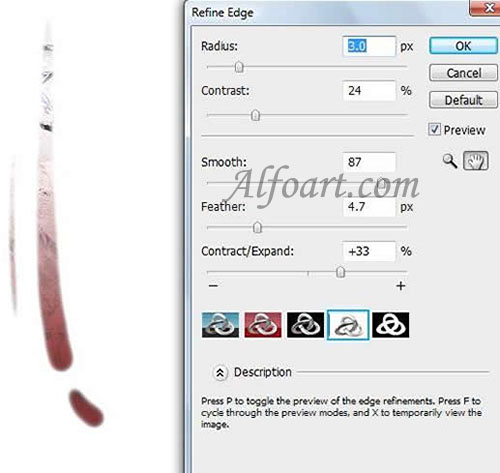


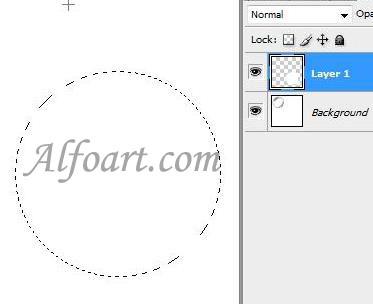
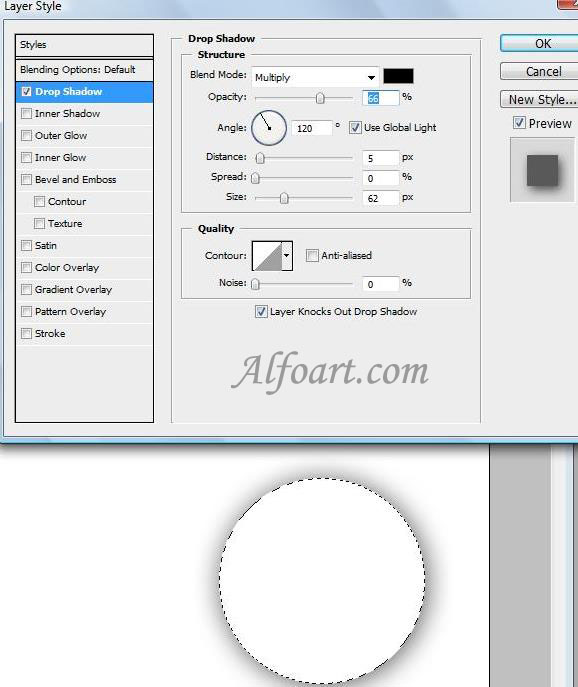
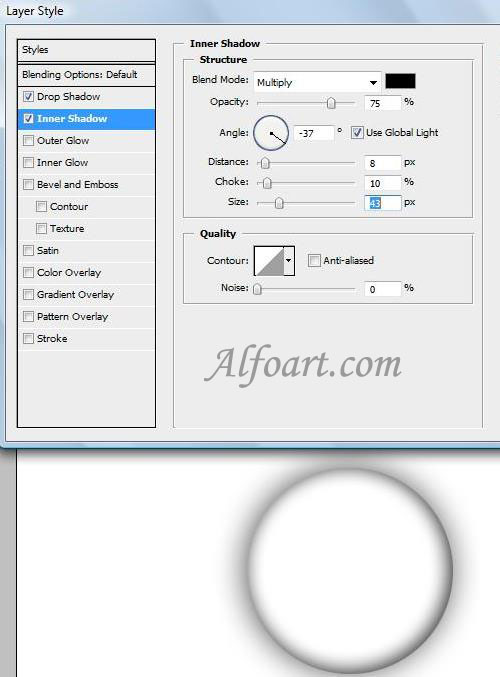
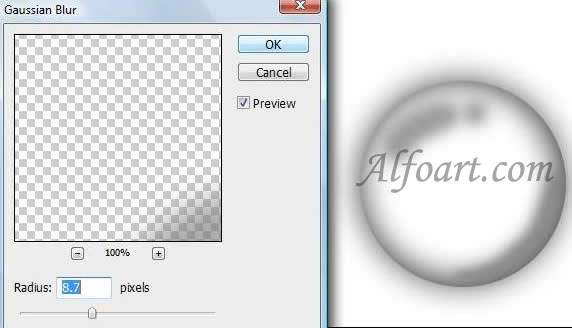

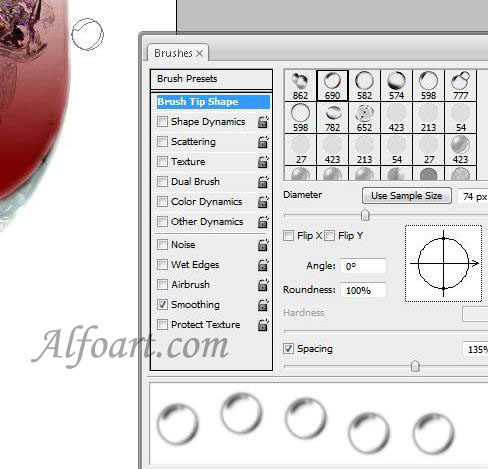
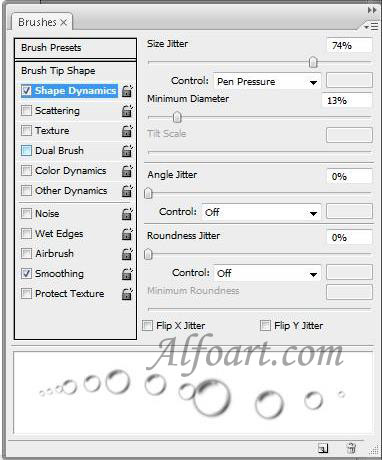
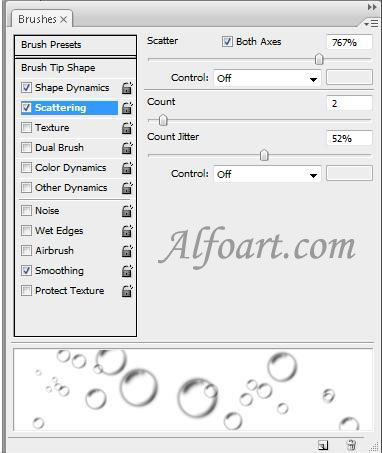
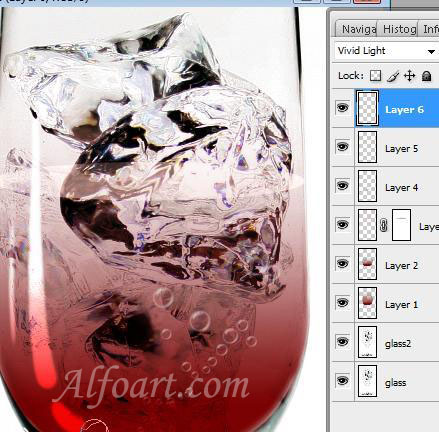
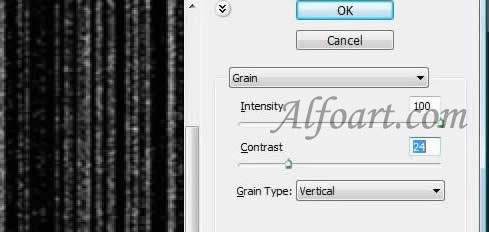
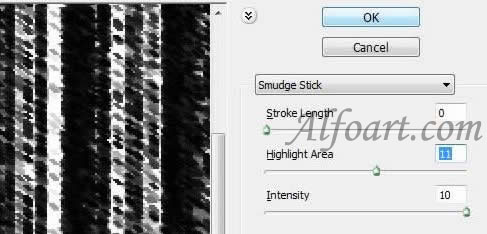
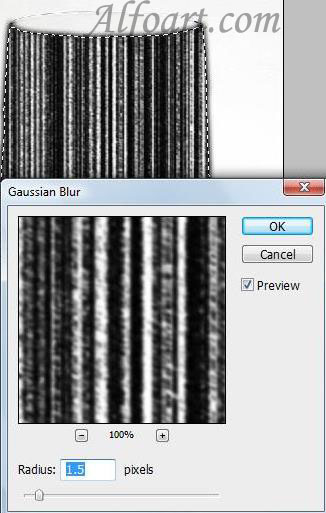
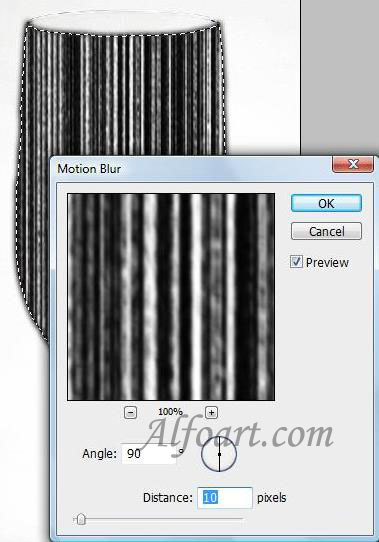



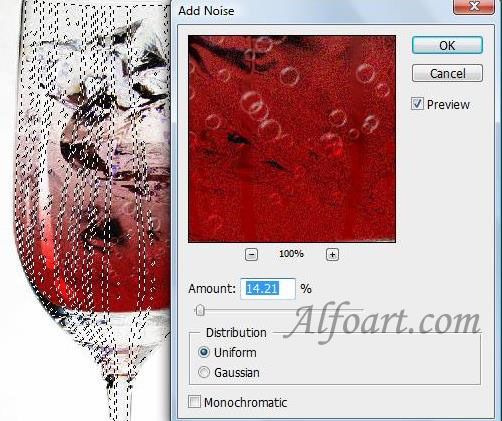
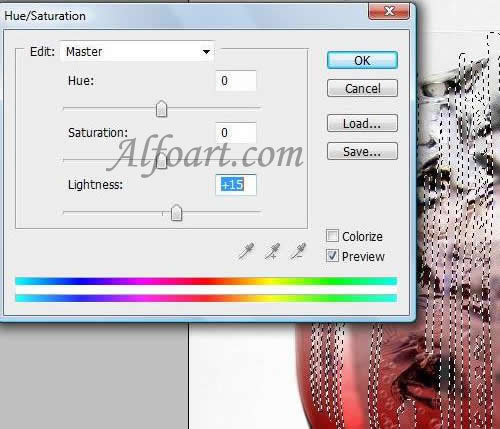
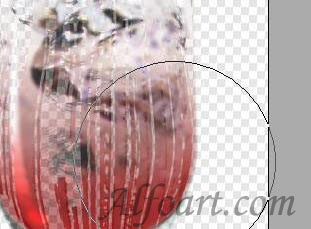


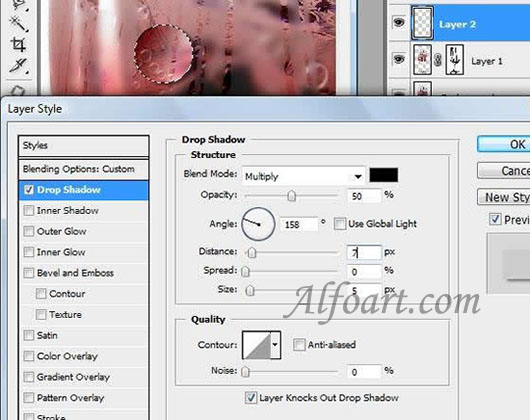
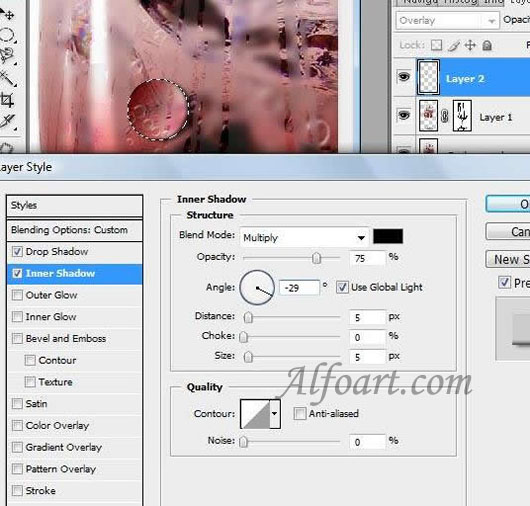



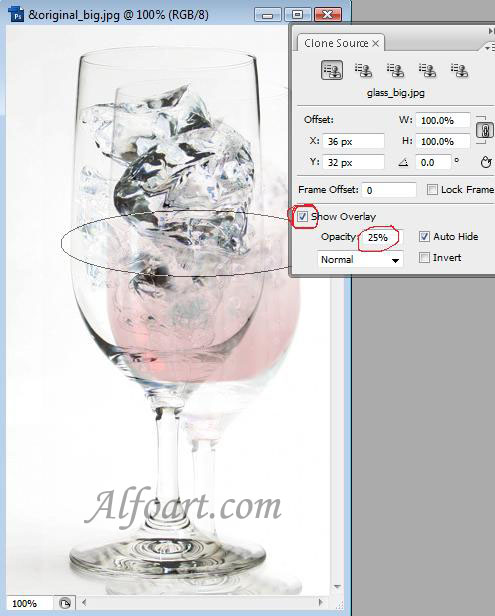
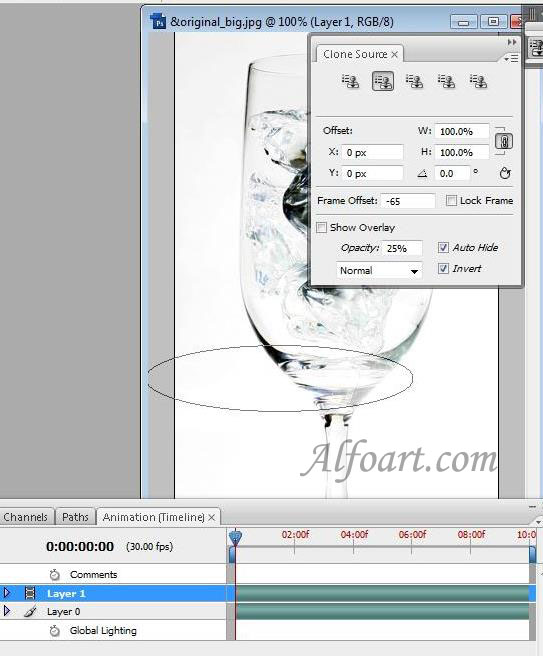

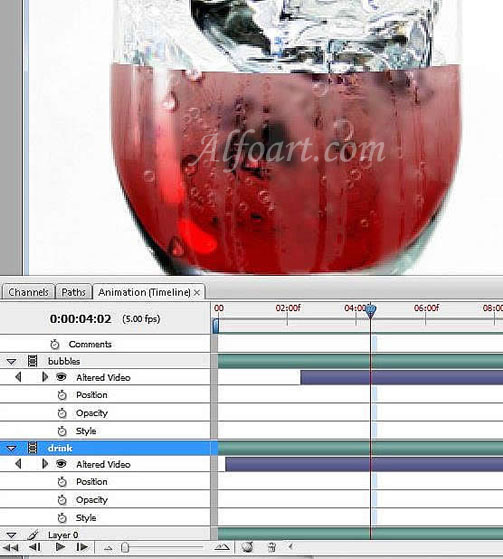
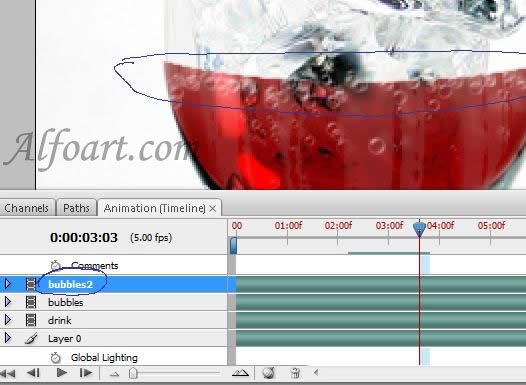
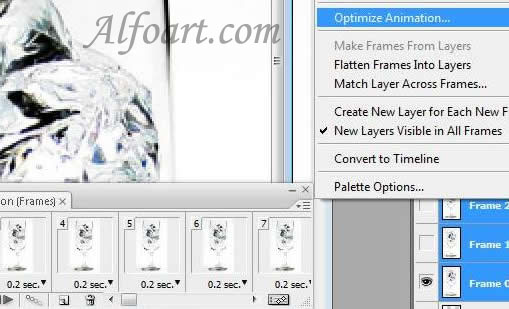

سلام…
ممنون بابت آموزشتون…
بسیار کاربردی و حرفه ای بود.