چگونه از بافت (texture) در شکل گره استفاده کنیم
در این آموزش یاد خواهید گرفت که چگونه یک افکت گره ی گردن در زرافه به وجود آورید و چگونه الگوی خال های پوست را بر روی شکل گره ایجاد کنید.
تصاویر استفاده شده
• بیابان (Desert) توسط lunamarina
• زرافه (Giraffe)
فایل های کمکی
• گره و زرافه ی استخراج شده (Knot and extracted giraffe)
• عکس اصلی مجسمه ی رسی (Original knot sculpture clay photo)
• بافت پوست (Skin texture)
گام 1
یک سند جدید فتوشاپ با مشخصات روبرو ایجاد کنید: 550px X 800px, 72pixels/inch resolution
گام 2
یک پس زمینه ی کویر به سند الحاق کنید.
گام 3
ما تصویر را به صورت افقی چرخاندیم و یک قسمت از آن را مانند شکل زیر برش دادیم
گام 4
لایه تنظیمات سیاه و سفید (Black and White) اضافه کنید یا به مسیر Image > Adjustments > Black and White بروید، و تنظیمات زیر را انجام بدهید:
گام 5
یک لایه ی خالی به وجود آورید، یک براش بزرگ نرم انتخاب کنید. تنظیمات شکل براش را با استفاده از تنظیمات براش (Brush Settings) برای استفاده در طرح بیضوی، تصحیح کنید. با استفاده از براش گوشه ی سمت راست لایه را لمس کنید.
گام 6
یک لایه تنظیمات جدید “Gradient Map” در بالای لایه های قبلی – desert, light soft spot- به وجود آورید.
گام 7
لایه ی گرادیان را مانند تصویر زیر تنظیم کنید.
گام 8
تصویر زرافه را اضافه کنید.
گام 9
تصویر گره را بر روی لایه ی “Giraffe” قرار دهید.
گام 10
ماسک لایه (Layer Mask) به لایه ی گره یا “Knot” اضافه کنید. به منظور ارتباط نرم بین گره و طرح های زرافه، نواحی انتخاب شده را مانند نمونه ی پایین حذف کنید.
گام 11
رنگ گره را شبیه به درجه رنگ خطوط پوست زرافه بکنید.
گام 12
یک لایه ی تنظیمات “Black and White” به گره اضافه کنید. این لایه تنظیمات را به Clipping Mask تبدیل کنید. بر روی لایه ی تنظیمات راست کلید کنید و “Create Clipping Mask” را انتخاب کنید.
گام 13
بر روی لایه ی تنظیمات سیاه و سفید یا “Black and White” ، تنظیماتی مانند تصویر زیر اعمال کنید.
گام 14
به لایه ی زرافه برگردید و آن را تکثیر(duplicate) کنید، لایه ی کپی شده را بالای لایه ی “knot” و بالای لایه تنظیمات “Black and White” قرار دهید. حالت ترکیب (Blending Mode) را به Multiply تغییر دهید.
گام 15
برای لایه ی کپی شده ی زرافه نیز Clipping Mask ایجاد کنید. یک ماسک لایه یا Layer Mask اضافه کنید، آن را با رنگ سیاه پر کنید، سپس تنها ناحیه ی گره را نمایان کنید. از براش سفید رنگ استفاده کنید یا با ابزار کمند چندضلعی (Polygonal Lasso Tool) انتخاب انجام دهید و نواحی انتخاب شده را در Layer Mask، با رنگ سفید پر کنید.
در اینجا می توانید همان نواحی که اطراف آن ماسک به کار بردید را ببینید.
تصویر زیر نتیجه ی گام های قبل است:
گام 16
تصویر بافت پوست یا skin texture را روی گره ی گردن قرار دهید.
گام 17
برای حالت ترکیب (Blending Mode) این لایه از گزینه Multiply استفاه کنید.
گام 18
یک Clipping Mask از لایه ی گره یا “Knot” برای این لایه نیز ایجاد کنید.
گام 19
ابزار پاک کن (Eraser Tool) را بردارید و براش با لبه های ناهموار انتخاب کنید و خطوط را پاک کنید. ممکن است این کار را با ابزار پاک کن انجام دهید یا با براش سیاه رنگ روی Layer Mask.
گام 20
همچنین نواحی ( در تصویر پایین انتخاب شده اند) را که از قبل بافت پوست داشته اند را پاک کنید.
گام 21
سایه ای شبیه به سایه ی گردن اولیه، برای گره ی گردن به وجود آورید.
گام 22
به منظور افزایش میزان سایه، لایه ی گره یا knot ( تصویر مجسمه ی رسی زرد رنگ) را تکثیر کنید و آن را بالای تمام لایه های ایجاد شده قرار دهید.
گام 23
به مسیر Image > Adjustments > Black and White بروید و تنظیماتی که در تصویر زیر است را اعمال کنید.
گام 24
سپس تراز رنگ (levels) را برای این لایه تصحیح کنید.
گام 25
سپس به مسیر Image > Adjustments > Gradient Map بروید.
گام 26
از حالت ترکیب Multiply برای این لایه استفاده کنید. می توانید لایه ی تنظیمات gradient map (از گام قبل) را بر روی تصویر زیر ببینید، اما ممکن است gradient map را با استفاده از مسیر Image > Adjustments و بدون ایجاد لایه تنظیمات (adjustment layer) و clipping mask به کار ببرید.
گام 27
لایه ی گره ی سیاه و سفید را تکثیر کنید و درجه ی رنگ سیاه را با استفاده از تنظیمات تراز رنگ (Levels adjustments) افزایش دهید. شاخص سیاه را به سمت چپ وشاخص میانی خاکستری را به مرکز حرکت دهید. از حالت ترکیب Soft Light برای این لایه ی کپی شده استفاده کنید.
گام 28
این حاصل کار است. لایه های گره و زرافه را ادغام (Merge) کنید.
گام 29
قسمت بالا زرافه خیلی بزرگ و سنگین شده است. به منظور ایجاد کارتون بیشتر و طرح متناسب تر، فقط پا ها را بکشید.
گام 30
این قسمت های بدن زرافه را انتخاب و برش بدهید و در لایه ی جدید پیست کنید.
گام 31
سپس با استفاده از تغییر شکل آزاد (Free Transformation) یا مسیر Edit > Content-Aware Scale قسمت وسطی را بکشید، راهی را امتحان کنید که نتیجه ی بهتری می دهد.
گام 32
لبه های قسمت ها را به یکدیگر برسانید و قسمت های بدن زرافه را دوباره ادغام یا همان merge کنید.
گام 33
بیضی هایی به رنگ قهوه ای تیره ترسیم کنید و آن ها را زیر هر یک از پاها قرار دهید. از فیلتر Gaussian Blur (2-3 px) برای آن ها استفاده کنید
گام 34
از بدن زرافه کپی برداری کنید. مورد انتخاب شده را برای تکثیر، لود کنید و آن را با رنگ قهوه ای پر کنید.
گام 35
به مسیر Edit > Transform > Flip Vertical بروید. لایه چرخانده شده را به سمت پایین اندام زرافه حرکت دهید.
گام 36
به مسیر Go to Edit > Transform > Distort بروید. شکل را مانند نمونه ی زیر به طرف گوشه حرکت دهید.
گام 37
از حالت ترکیب Multiply برای لایه ی سایه استفاده کنید.
گام 38
یک ماسک لایه به لایه ی سایه اضافه کنید.
گام 39
بر روی آیکون Quick Mask کلیک کنید. سپس قسمت زیرین سایه را با گرادیان پر کنید.
گام 40
حالت Quick Mask را رها کنید، یک انتخاب نرم از قسمت پایین سایه انجام خواهید داد.
گام 41
از فیلتر Gaussian Blur برای قسمت انتخاب شده ی لایه استفاده کنید (8-12px).
گام 42
سپس Layer Mask را به حالت فعال در آورید و ناحیه ی انتخاب شده را با رنگ سیاه پر کنید.
گام 43
برای رسیدن به افکت سایه ی نرم تر با تنظیمات Opacity بازی کنید.
و این نتیجه ی کار است!
منبع: www.alfoart.com
مقداد علی بخشی هستم. موسیقی دان، برنامه نویس، متخصص هوش مصنوعی، علم داده، متخصص بلاکچین و توسعه دهنده ربات های هوشمند.
دانش آموخته مقطع ارشد و دکتری دانشکده فنی دانشگاه تهران هستم. با سابقه تدریس درس برنامه نویسی در دانشگاه (پردیس بین الملل کیش دانشگاه تهران)
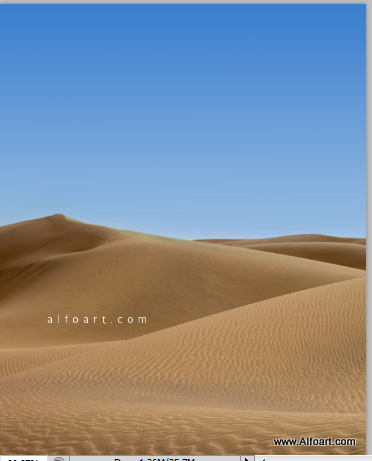
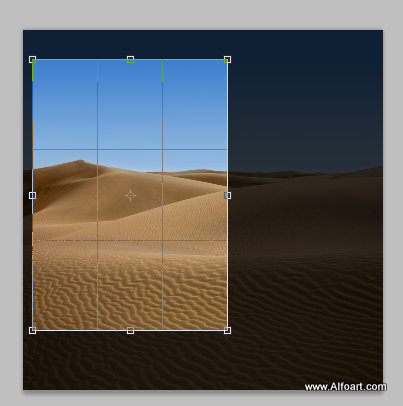
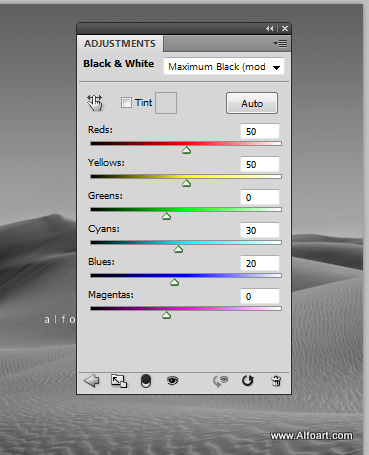
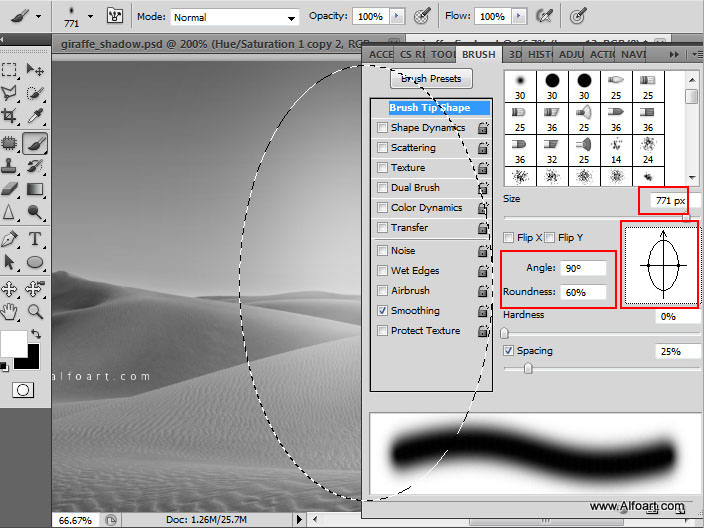
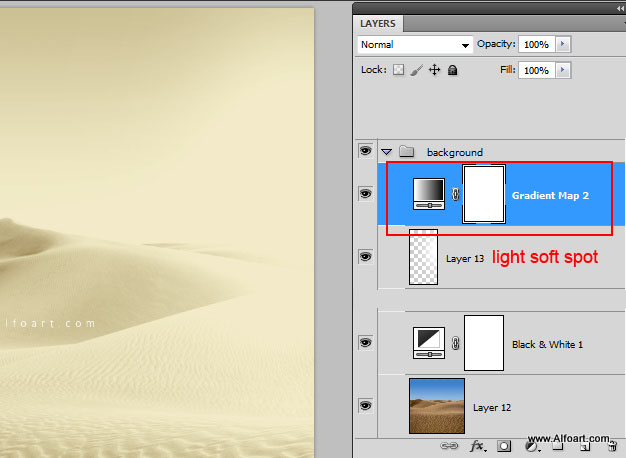
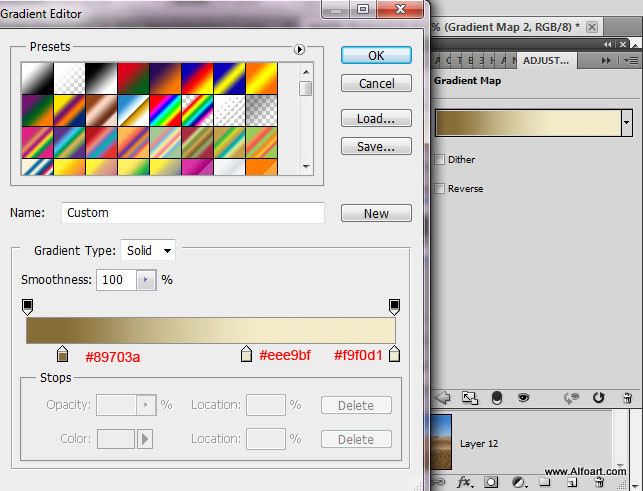
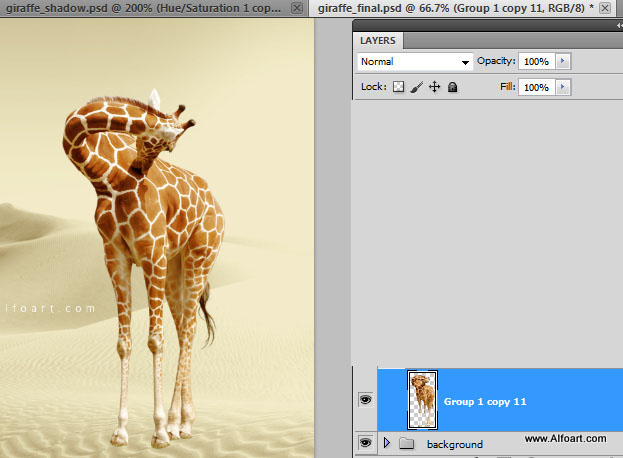


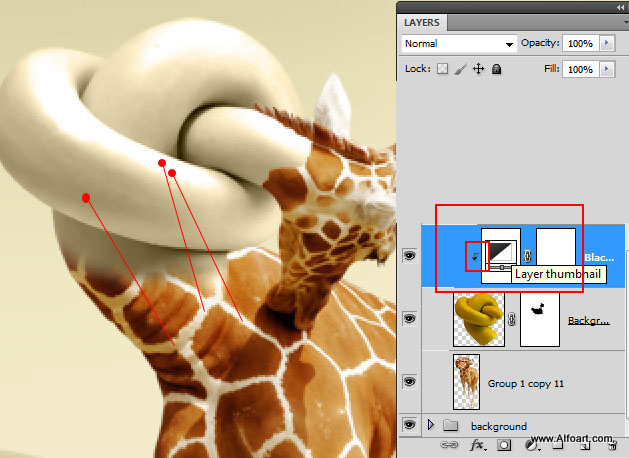
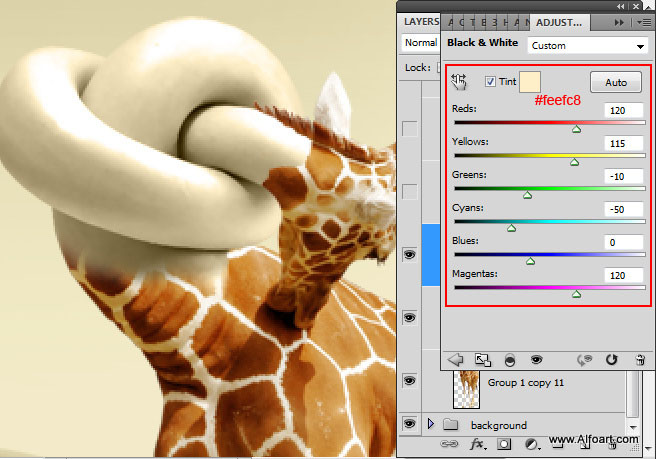
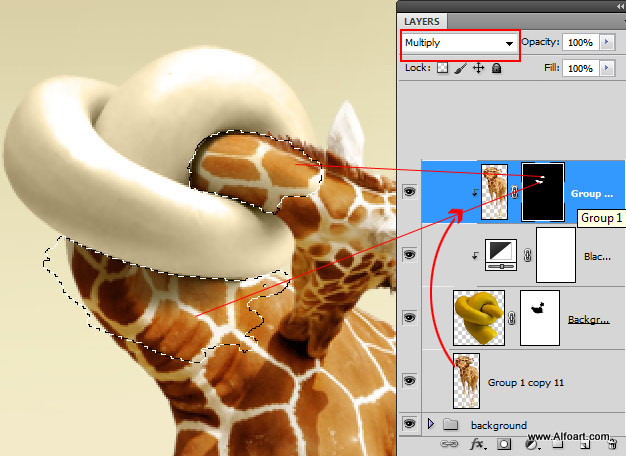
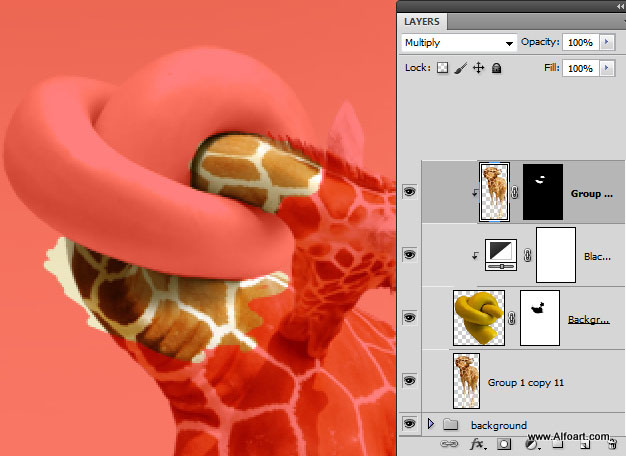

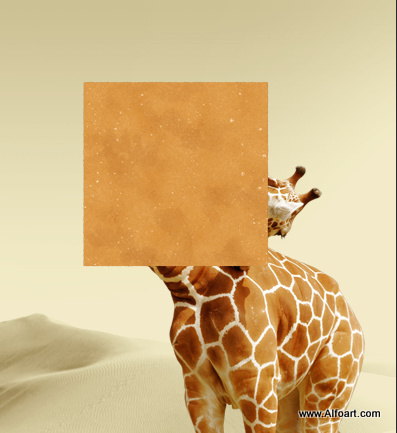
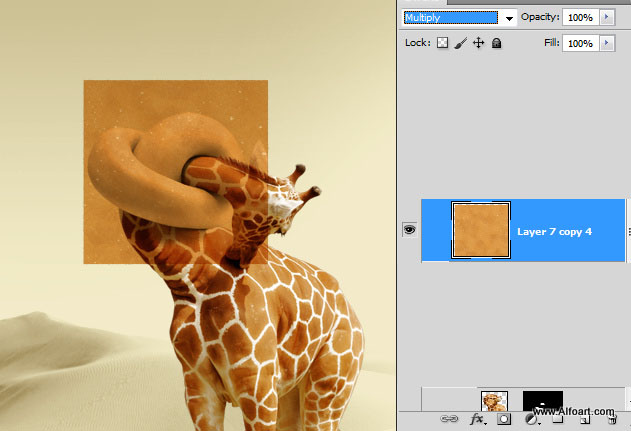
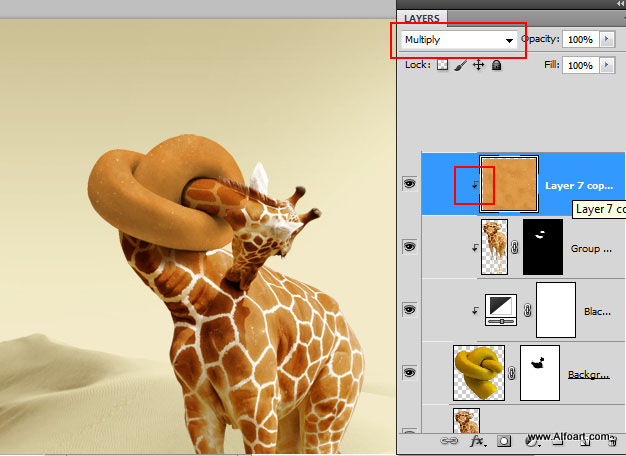
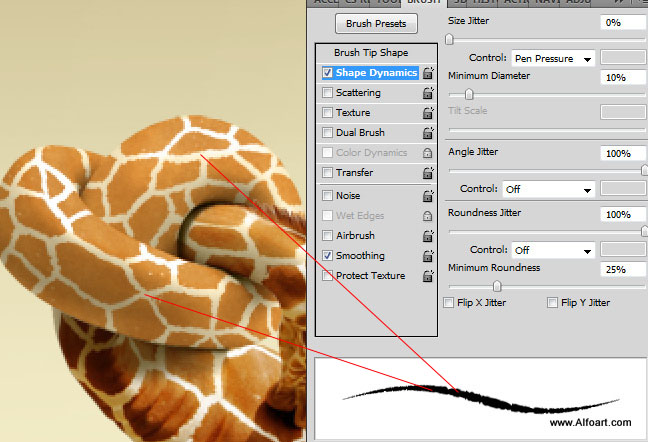
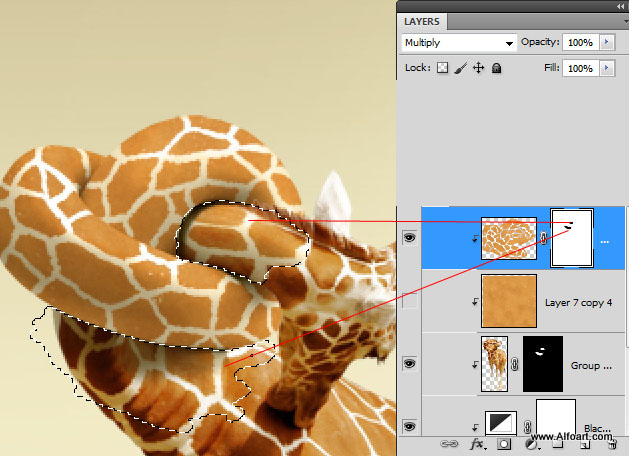

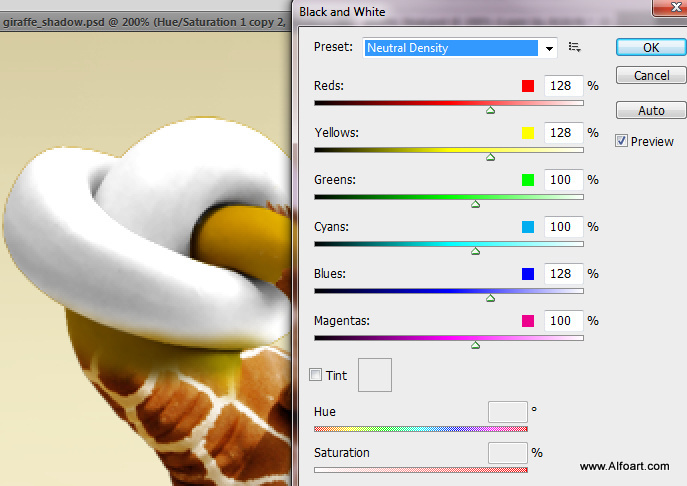
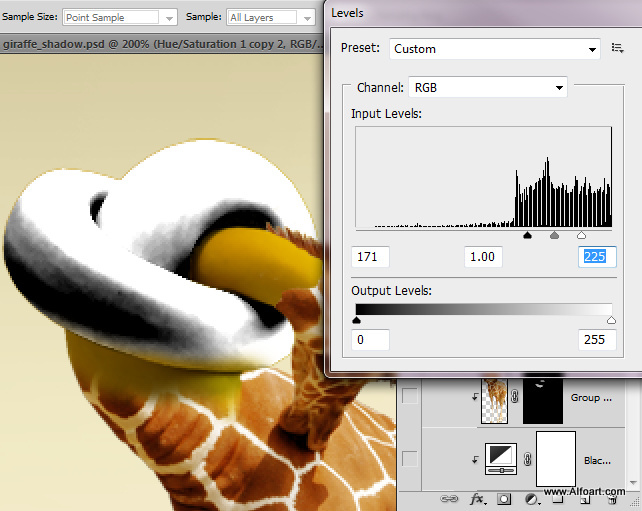
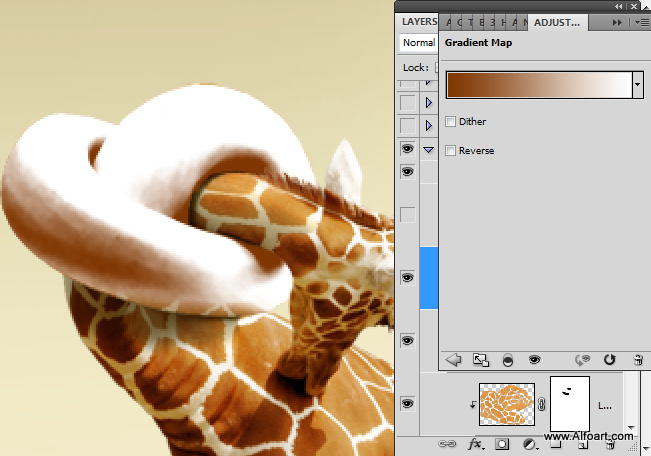
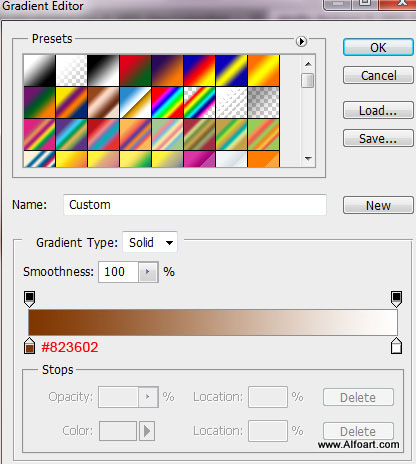
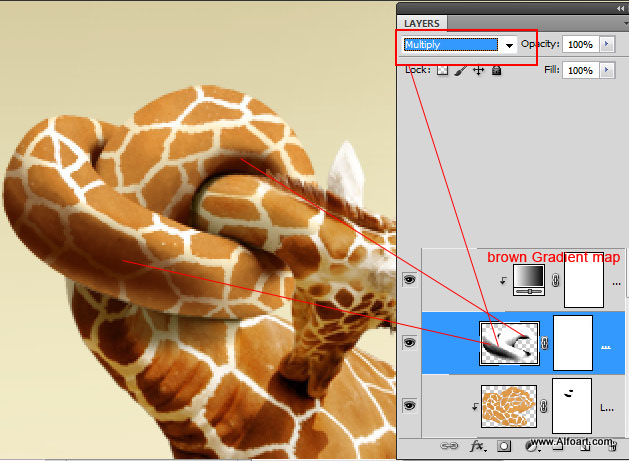
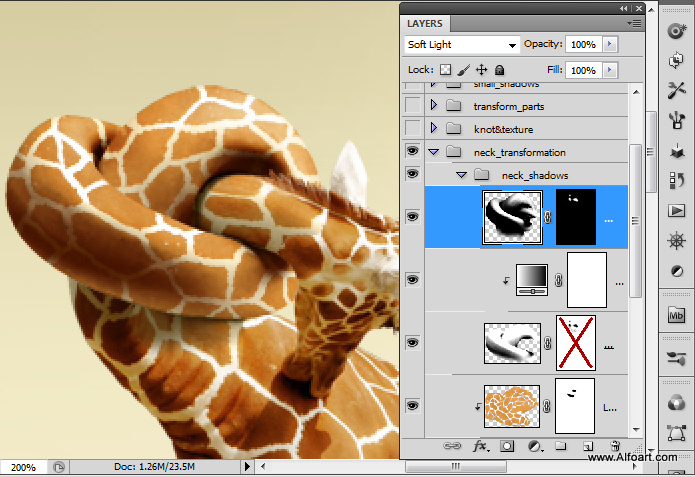
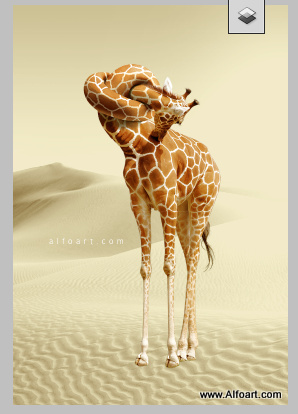
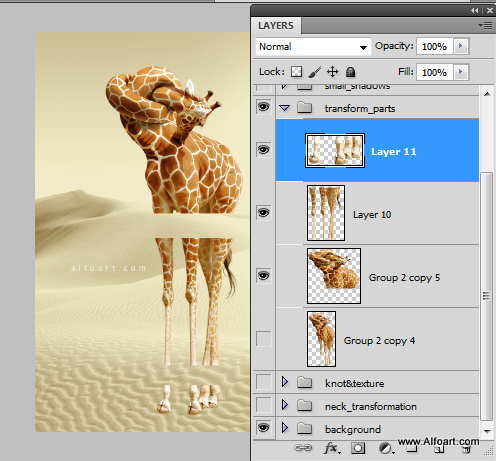
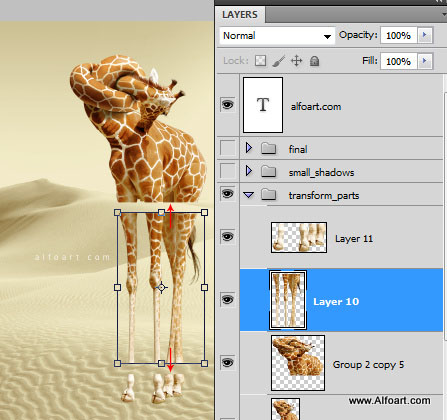
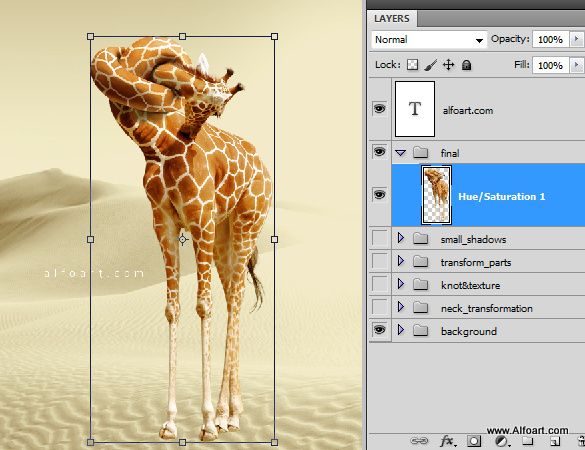
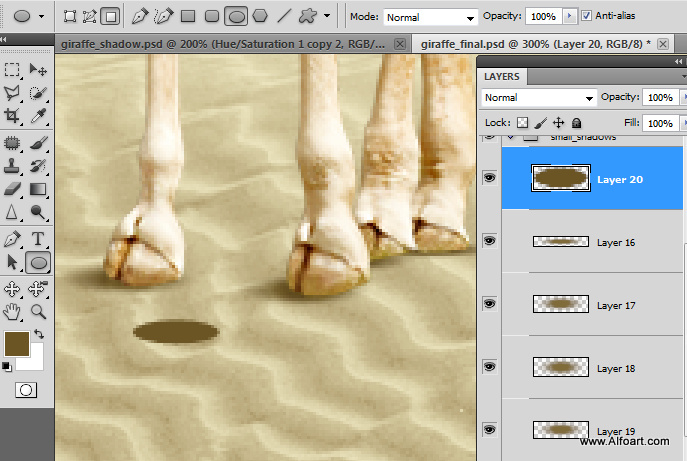
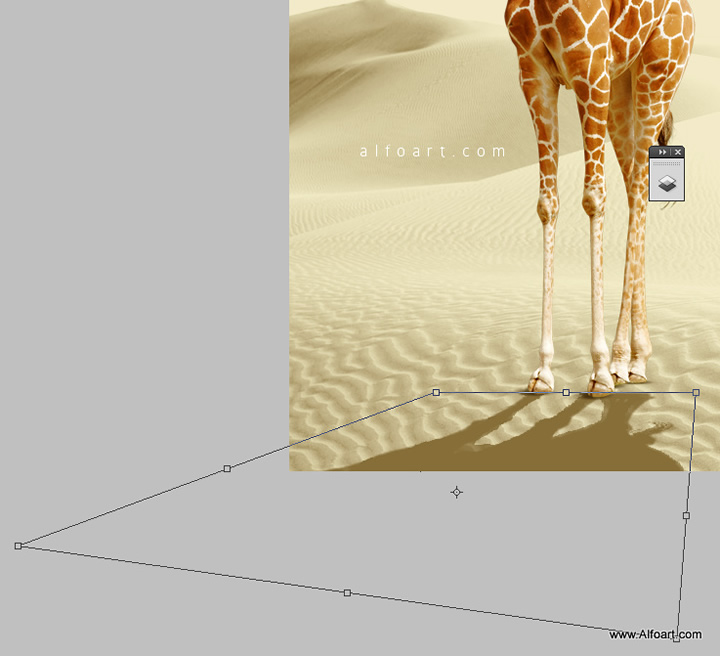



سلام…
فوق العاده بود…
خسته نباشید…