در این آموزش افکت، نشان خواهیم داد که چقدر راحت می توان یک متن را با فتوشاپ با استفاده از چند استایل لایه و گرادیان به شکل طلا در آورد. هنگامی که افکت اصلی کامل شد، به کمک یکی از براش های فتوشاپ تلالو و درخشش ایجاد خواهیم کرد تا حروف واقعا بدرخشند.
در اینجا افکت طلایی متن را که بعد از اتمام کار خواهید دید را می بینید:
گام 1: یک سند جدید فتوشاپ ایجاد کنید
کار را با ایجاد سند جدید فتوشاپ برای افکت خود شروع کنید. بالا به منوی File بروید و New را انتخاب کنید. یا می توانید یک سند جدید را با استفاده از کیبرد و فشار دادن Ctrl+N (ویندوز) یا Command+N (مکینتاش) ایجاد کنید. هر دو راه خوب است:
این کار کادر محاوره ای New Document را باز می کند. اگر اندازه(size) و وضوح تصویر(resolution) سندی که نیاز دارید را می دانید ادامه دهید و مقادیر را وارد کنید. برای این آموزش ما مقدار Width را 1600 pixels و Height را 800 pixels تعیین کرده ایم و مقدار پیش فرض Resolution که 72 pixels/inch است را تغییر نداده ایم. Background Contents را روی White تنظیم کرده ایم . زمانی که کار خود را انجام دادید روی OK کلیک کنید و یک سند جدید بر روی صفحه ظاهر خواهد شد.
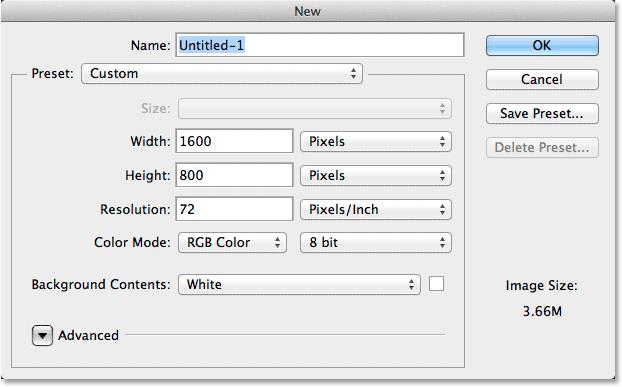 کادر محاوره ای سند جدید(New Document)
کادر محاوره ای سند جدید(New Document)
گام 2: سند جدید را با رنگ سیاه پر کنید
رنگ پس زمینه را از سفید به سیاه تغییر دهید تا حروف طلایی ما واقعا برجسته شود. بالا به منوی Edit که در بالای صفحه قرار دارد بروید و Fill را انتخاب کنید:
این کار کادر محاوره ای Fill را باز می کند. گزینه ی Use در بالا را روی Black تنظیم کنید. پایین در انتهای کادر محاوره ای مطمئن شوید Mode روی Normal و Opacity روی 100% است:
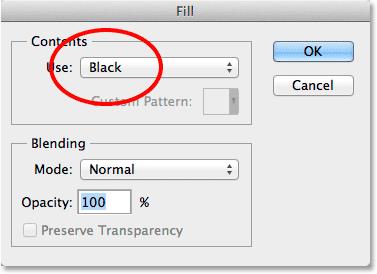 گزینه ی Use را روی Black تنظیم کنید
گزینه ی Use را روی Black تنظیم کنید
زمانی که انجام دادید روی OK کلیک کنید. فتوشاپ سند را با رنگ سیاه پر می کند.
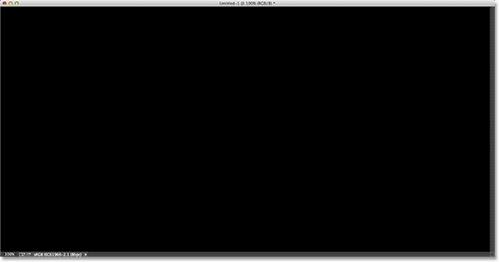 رنگ پس زمینه به سیاه تغییر می کند
رنگ پس زمینه به سیاه تغییر می کند
گام 3: ابزار تایپ(Type Tool) را انتخاب کنید
ابزار تایپ را از پانل ابزار که در سمت چپ صفحه نمایش است، انتخاب کنید. می توانید ابزار تایپ را با فشار دادن حرف T صفحه کلید انتخاب کنید:
گام 4 : فونت خود را انتخاب کنید
با ابزار تایپ که انتخاب کرده اید، فونت خود را از نوار Options که در بالای صفحه نمایش است انتخاب کنید. برای این آموزش، ما از Times New Roman ، بولد (Bold) شده استفاده کرده ایم ، ولی شما می توانید فونتی متفاوت انتخاب کنید. از الان نگران اندازه ی متن تایپ شده نباشد زیرا بعدا آن را تغییر اندازه خواهیم داد:
گام 5: رنگ تایپ را روی سفید تنظیم کنید
در گام بعد رنگ تایپ را روی سفید تنظیم کنید، تا به راحتی بتوانید آن را روی پس زمینه سیاه هنگام اضافه کردن، ببینید. اگر از قبل روی سفید تنظیم شده است، می توانید از این گام بگذرید، در غیر این صورت روی نمونه رنگ نوار Options کلیک کنید:
بر روی نمونه رنگ متن کلیک کنید
با این عمل Color Picker فتوشاپ باز می شود. یک راه برای انتخاب رنگ سفید در Color Picker وارد کردن مقدار 255 برای گزینه های R،G وB است. زمانی که کارتان تمام شد برای خارج شدن از آن روی OK کلیک کنید:
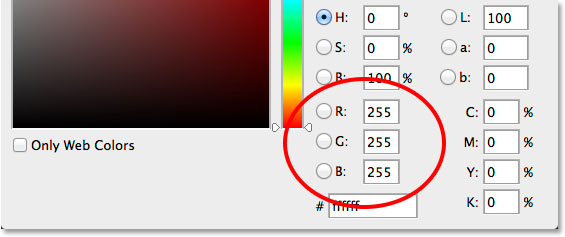 انتخاب سفید با تعیین مقادیر 255 برای R, G و B
انتخاب سفید با تعیین مقادیر 255 برای R, G و B
گام 6: متن خود را اضافه کنید
با ابزار تایپ، و با فونتی که انتخاب کرده اید و رنگ تایپ که روی سفید تنظیم کردید، روی سند کلیک کنید و متن خود را وارد کنید. ما واژه ی “GOLD” را تایپ کرده ایم. دوباره نگران نشوید اگر متن خیلی کوچک است. ما آن را تغییر اندازه خواهیم داد:
زمانی که این کار را انجام دادید، بر روی علامت تیک در نوار Options کلیک کنید تا متن پذیرفته شود و از حالت ویرایش خارج شود:
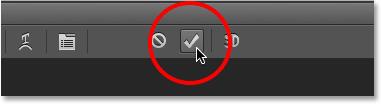 بر روی علامت تیک یا checkmark برای پذیرفتن متن کلیک کنید
بر روی علامت تیک یا checkmark برای پذیرفتن متن کلیک کنید
گام 7: اندازه ی متن را تغییر دهید
با فرمان Free Transform فتوشاپ متن خود را تغییر اندازه دهید. بالا به منوی Edit که در بالای صفحه نمایش قرار دارد بروید و Free Transform را انتخاب کنید. همچنین می توانید با فشار دادن کلیدهای Ctrl+T (ویندوز) یا Command+T (مکینتاش)، Free Transform را انتخاب کنید:
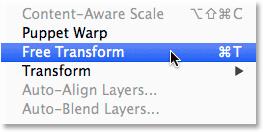 به مسیر Edit > Free Transform بروید
به مسیر Edit > Free Transform بروید
این کار کادر تغییر شکل آزاد (Free Transform) و دستگیره ها (دایره های کوچک) را اطراف متن قرار می دهد. برای تغییر اندازه ی آن، روی هر یک دستگیره های گوشه کلیک کنید و بکشید. برای محدود شدن به شکل اولیه ی حروف و از دست ندادن ظاهر آن کلید Shift را هنگام کشیدن نگه دارید. برای حرکت متن به سمت جای خود، جایی در درون کادر Free Transform کلیک کنید و بکشید. زمانی که این کار را انجام دادید، Enter (ویندوز) و Return (میکینتاش) صفحه کلید خود را فشار دهید تا از حالت تغییر شکل آزاد خارج شوید:
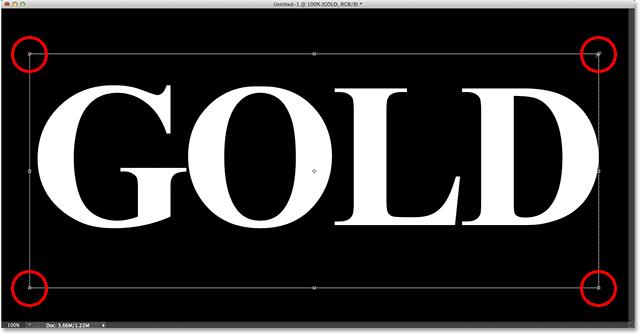 تغییر اندازه و در مرکز قرار دادن متن بوسیله ی تغییر شکل آزاد (Free Transform)
تغییر اندازه و در مرکز قرار دادن متن بوسیله ی تغییر شکل آزاد (Free Transform)
گام 8: کپی کردن(Duplicate) لایه ی متن
در این لحظه، دو لایه در سند خود داریم – لایه ی پس زمینه که با رنگ سیاه پر شده است و یک نوع لایه که حاوی متن ما است. نیاز داریم که یک کپی از لایه ی متن خود ایجاد کنیم. راحت ترین راه برای این کار کلیک روی آن است و با دکمه ی موس که نگه داشته شده است، لایه ی متن را به طرف پایین روی آیکون لایه ی جدید(New Layer) در پایین پانل لایه ها بکشید( دومین آیکون از سمت راست):
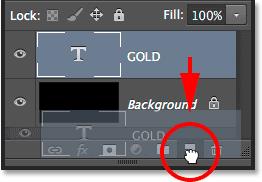 لایه ی تایپی را به روی آیکون لایه ی جدید بکشید
لایه ی تایپی را به روی آیکون لایه ی جدید بکشید
دکمه ی موس را رها کنید، و فتوشاپ یک کپی از لایه ی تایپی بالای لایه ی اصلی بوجود می آورد:
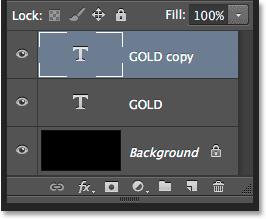 پانل لایه ها یک کپی از لایه تایپی را نشان می دهد
پانل لایه ها یک کپی از لایه تایپی را نشان می دهد
گام 9: یک گرادیان شفاف (Gradient Overlay) اضافه کنید
با لایه ی متنی کپی شده که انتخاب شده است (باید با رنگ آبی مشخص شده باشد)، بر روی آیکون استایل لایه(Layer Styles) ، آیکون “fx” در پایین پانل لایه ها کلیک کنید:
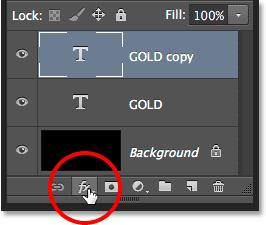 بر روی آیکون Layer Styles کلیک کنید
بر روی آیکون Layer Styles کلیک کنید
از لیستی که ظاهر می شود گزینه ی Gradient Overlay را انتخاب کنید:
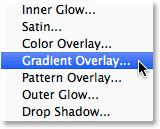 یک استایل لایه Gradient Overlay انتخاب کنید
یک استایل لایه Gradient Overlay انتخاب کنید
گام 10: گرادیان را ویرایش کنید
این کار کادر محاوره ای استایل لایه (Layer Style) را باز می کند که دارای تنظیمات Gradient Overlay در ستون میانی است. به طور پیش فرض فتوشاپ از یک گرادیان سیاه به سفید استفاده می کند. ما نیاز داریم که گرادیان را ویرایش کنیم و سیاه و سفید را با رنگ هایی که بیشتر شبیه “طلایی” است جایگزین کنیم. برای این کار، بر روی نوار نشان دهنده ی گرادیان (gradient preview bar) کلیک کنید:
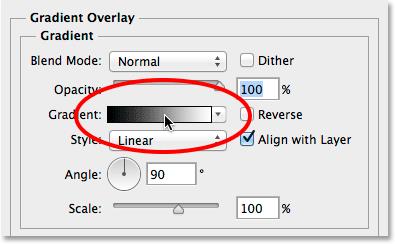 بر روی نوار نشان دهنده ی گرادیان کلیک کنید
بر روی نوار نشان دهنده ی گرادیان کلیک کنید
این کار ویرایشگر گرادیان(Gradient Editor) را باز می کند. بر روی ایستگاه سیاه رنگ(black color stop) دو بار کلیک کنید:
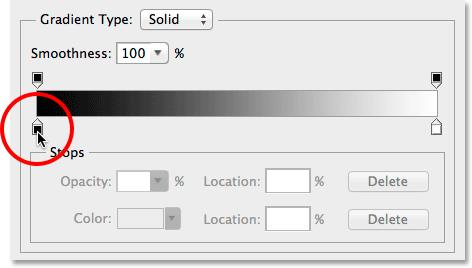 بر روی ایستگاه سیاه رنگ در ویرایشگر گرادیان دوبار کلیک کنید
بر روی ایستگاه سیاه رنگ در ویرایشگر گرادیان دوبار کلیک کنید
این کار بار دیگر Color Picker را باز می کند. ما برای رنگ هایی که می خواهیم استفاده کنیم از عکس یک سکه ی طلا نمونه برداری کرده ایم، پس اگر می خواهید با این رنگ ها کار کنید، مقادیر روبروی را اعمال کنید: R = 247، G =238، B = 173. وقتی این کار را انجام دادید برای خروج از Color Picker بر روی OK کلیک کنید:
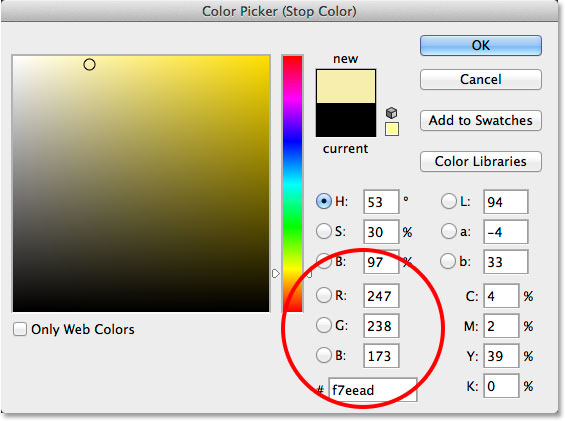 رنگ سیاه گرادیان را با رنگ روبرو جایگزین کنید: R:247, G:238, B:173
رنگ سیاه گرادیان را با رنگ روبرو جایگزین کنید: R:247, G:238, B:173
به ویرایشگر گرادیان بر گردید، بر روی ایستگاه رنگ سفید (white color stop) در قسمت زیرین سمت راست گرادیان دوبار کلیک کنید:
بر روی ایستگاه رنگ سفید در ویرایشگر گرادیان دوبار کلیک کنید
زمانی که Color Picker دوباره ظاهر شد مقادیر رو برو را وارد کنید: R = 193، G =172، B = 81. زمانی که انجام دادید بر روی OK کلیک کنید:
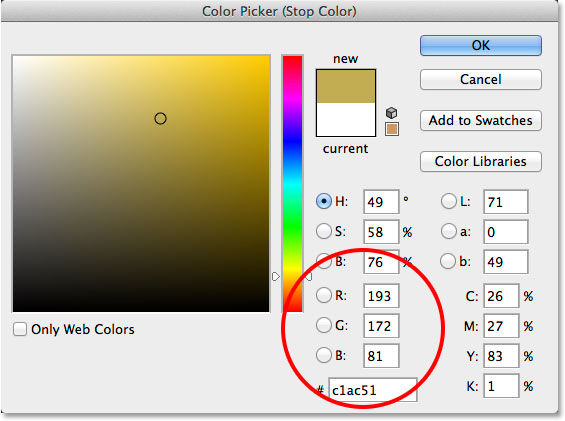 رنگ سفید گرادیان را با رنگ روبرو جایگزین کنید: R:193, G:172, B:81
رنگ سفید گرادیان را با رنگ روبرو جایگزین کنید: R:193, G:172, B:81
گام 11: گرادیان را به عنوان یک پریست(Preset) ذخیره کنید
به این گرادیان اندکی دیگر نیاز خواهیم داشت، پس آن را ذخیره کنید. در ویرایشگر گرادیان، یک نام برای گرادیان تنظیم کرده ی خود، در زیر تصویر بندانگشتی Presets وارد کنید. ما نام آن را “Gold” گذاشته ایم، سپس بر روی دکمه ی New کلیک کنید تا گرادیان ذخیره شود:
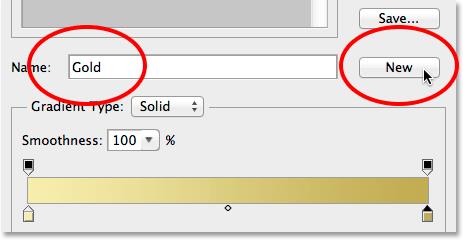 گرادیان تنظیم شده را به عنوان Presets ذخیره کنید
گرادیان تنظیم شده را به عنوان Presets ذخیره کنید
یک تصویر بندانگشتی برای این گرادیان در ناحیه ی Presets ظاهر خواهد شد که به ما اجازه می دهد آن گرادیان را هر زمان که بخواهیم به سرعت انتخاب کنیم:
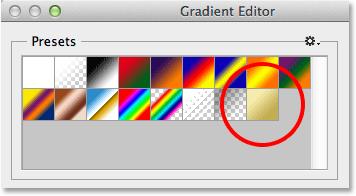 فتوشاپ یک تصویر بندانگشتی برای گرادیان از پیش تعیین شده جدید اضافه می کند
فتوشاپ یک تصویر بندانگشتی برای گرادیان از پیش تعیین شده جدید اضافه می کند
بر روی OK کلیک کنید تا ویرایشگر گرادیان بسته شود، اما کادر محاوره ای Layer Style را باز باقی بگذارید. متن تایپ شده ی شما حال باید به این شکل باشد:
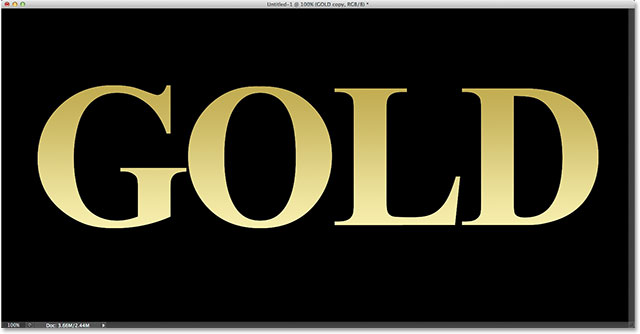 متن بعد از ویرایش و استفاده از گرادیان
متن بعد از ویرایش و استفاده از گرادیان
گام 12: استایل گرادیان را به “Reflected” تغییر دهید
در کادر محاوره ای Layer Style ، استایل (Style) گرادیان را از Linear (که تنظیمات پیش فرض است) به Reflected تغییر دهید:
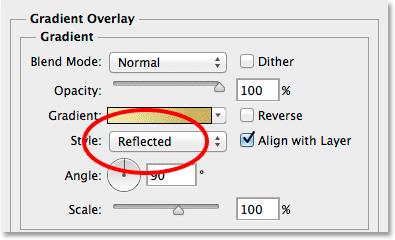 گزینه ی Style را به Reflected تغییر دهید
گزینه ی Style را به Reflected تغییر دهید
این کار رنگ تیره ی طلایی را به هر ذو قسمت بالا و پایین متن حرکت می دهد و رنگ روشن تر در میان باقی می ماند:
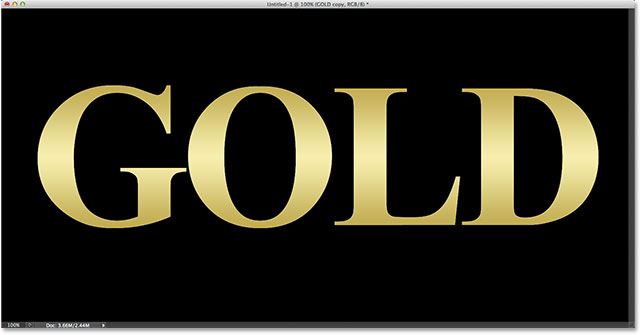 نتیجه ی تنظیم Style گرادیان روی Reflected
نتیجه ی تنظیم Style گرادیان روی Reflected
گام 13: استایل لایه ی Bevel And Emboss را انتخاب کنید
مستقیما بر روی Bevel & Emboss در بالای لیست استایل ها در سمت چپ کادر محاوره ای Layer Style کلیک کنید. اگر فقط روی جعبه ی چک آن کلیک کنید، آن استایل را فعال می کنید اما به گزینه های موجود در آن دسترسی نخواهید داشت. ما به آن گزینه های نیاز داریم، و برای این منظور، باید مستقیما روی نام استایل کلیک کنید:
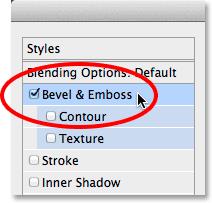 روی نام Bevel & Emboss کلیک کنید
روی نام Bevel & Emboss کلیک کنید
گام 14: گزینه ی Technique را به “Chisel Hard” تغییر دهید
ستون وسط کادر محاوره ای Layer Style به گزینه های Bevel and Emboss تغییر می کند. گزینه ی Technique را از Smooth به Chisel Hard تغییر دهید:
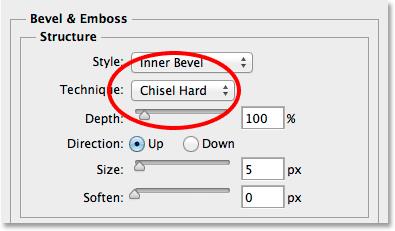 گزینه ی Technique را به Chisel Hard تغییر دهید
گزینه ی Technique را به Chisel Hard تغییر دهید
گام 15: گزینه ی Gloss Contour را به “Ring Double” تغییر دهید
پایین در قسمت Shading، بر روی پیکان کوچک سمت راست تصویر بندانگشتیGloss Contour کلیک کنید (بر روی خود تصویر بندانگشتی کلیک نکنید، بر روی پیکان کنار آن کلیک کنید) و کانتور Ring – Double را با دوبار کلیک کردن بر روی تصویر بندانگشتی آن انتخاب کنید (ردیف پایین ،سومی از سمت چپ):
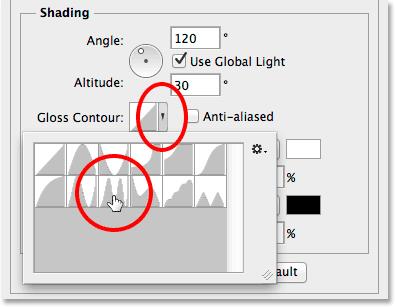 بر روی پیکان Gloss Contour کلیک کتید و بر روی تصویر بندانگشتی Ring – Double دوبار کلیک کنید
بر روی پیکان Gloss Contour کلیک کتید و بر روی تصویر بندانگشتی Ring – Double دوبار کلیک کنید
گام 16: Anti-Aliasing را روشن کنید
درست در کنار Gloss Contour گزینه ی Anti-aliased قرار دارد. درون جعبه ی چک (checkbox) کلیک کنید تا انتخاب شود. این کار لبه های ناهمواری که ممکن است دیده شوند را نرم می کند:
افکتی که تا الان انجام داده اید:
 متن بعد از به کار بردن Bevel and Emboss
متن بعد از به کار بردن Bevel and Emboss
گام 17: اندازه را افزایش دهید تا درون حروف را پر کند
اندازه ی Bevel and Emboss را زیاد کنید تا به فضای آزاد درون حروف نزدیک شود. راحت ترین کار برای اعمال آن کلیک کردن در درون کادر مقدار Size است تا به حالت فعال درآید، سپس پیکان جهت دار بالا(Up arrow) بر روی صفحه کلید را چندبار پشت سر هم فشار دهید. هنگامی که این کار را انجام دادید خواهید دید که حروف از لبه ی بالایی تا میانه پر می شوند. مقدار واقعی که شما نیاز دارید به اندازه ی سند شما که از آن استفاده می کنید بستگی دارد. برای ما مقدار 46 pixels جواب می دهد:
حال حروف به زیبایی پر شده اند که باعث می شود توپرتر به نظر برسند:
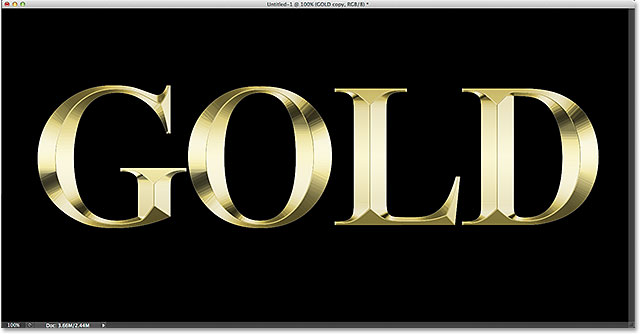 نتیجه بعد از افزایش مقدار Size
نتیجه بعد از افزایش مقدار Size
گام 18: افزایش Depth برای افزایش افکت نوردهی
در گام بعد، مقدار Depth را با کشیدن نوار کشویی آن به سمت راست افزایش دهید. این کار نوردهی را افزایش می دهد و کنتراست بیشتری اضافه می کند تا حروف انعکاس بیشتری داشته باشند. ما مقدار Depth را حدود 170% تعیین کرده ایم:
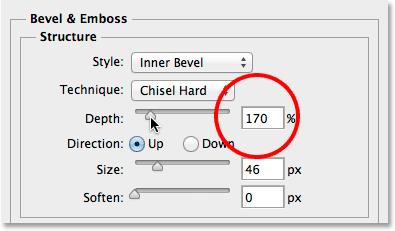 مقدار عمق (Depth) را افزایش دهید
مقدار عمق (Depth) را افزایش دهید
و حال افکت حروف طلایی ما شروع به شکلگیری کرده است:
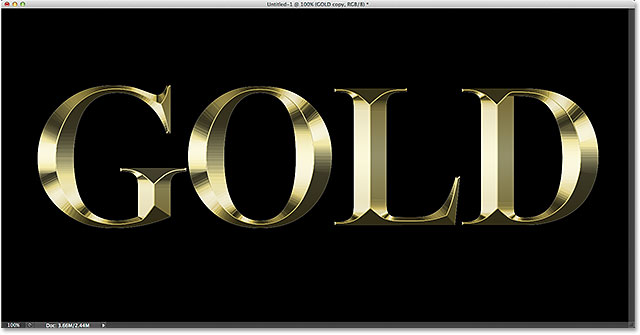 افکت بعد از افزایش میزان عمق (Depth)
افکت بعد از افزایش میزان عمق (Depth)
گام 19: گزینه ی “Contour” را روشن کنید
بر روی جعبه ی چک Contour که درست در زیر استایل Bevel & Emboss در سمت چپ کادر محاوره ای Layer Style است کلیک کنید. نیازی نیست تا هیچ یک از گزینه های استایل Contour را تغییر دهید. ما فقط نیاز داریم که روشن باشد و برای این منظور تنها کاری که نیاز است کلیک کردن در درون جعبه ی چک آن است:
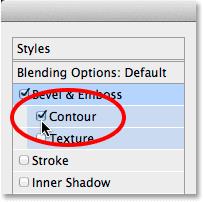 استایل فرعی Contour را برای Bevel and Emboss روشن کنید
استایل فرعی Contour را برای Bevel and Emboss روشن کنید
استایل Contour افکت نوردهی را پیش تر می برد:
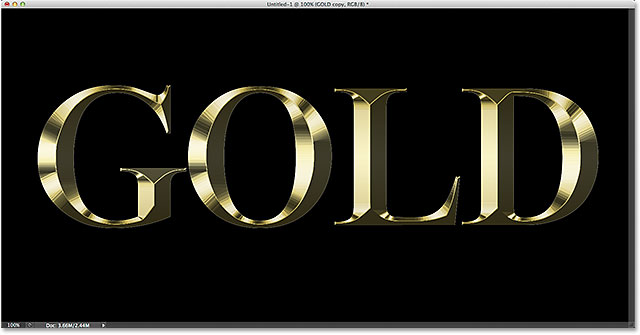 افکت بعد از روشن کردن استایل کانتور (Contour)
افکت بعد از روشن کردن استایل کانتور (Contour)
گام 20: یک تابش درونی (Inner Glow) اضافه کنید
یک افکت دیگر نیاز داریم قبل از آنکه از کادر محاوره ای Layer Style خارج شویم. مستقیما روی کلمه ی Inner Glow در لیست استایل ها در سمت چپ کلیک کنید:
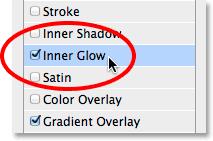 بر روی واژه ی “Inner Glow” کلیک کنید
بر روی واژه ی “Inner Glow” کلیک کنید
گزینه های Inner Glow در ستون وسط کادر محاوره ای Layer Styleظاهر خواهد شد. ابتدا حالت ترکیب (Blend Mode ) را از حالت Screen به Multiply تغییر دهید، سپس Opacity را تا میزان 50% کاهش دهید. رنگ تابش را با کلیک کردن روی نمونه رنگ زیر واژه ی “Noise” تغییر دهید. زمانی که Color Picker ظاهر شد، یک رنگ نارنجی با تظیمات رو برو انتخاب کنید : R=232، G=128، B=31 (مااین رنگ را از عکس یک آجر طلایی نمونه برداری کرده ایم)، سپس بر روی Ok کلیک کنید تا Color Picker بسته شود. در نهایت، مقدار Size را تا حدود 75 px افزایش دهید، اگر چه ممکن است نیاز باشد بسته به ابعاد سندتان این مقدار را امتحان کنید. هدف از این مقدار Size این است که مطمئن شوید تابش کاملا ضخامت حروف را می پوشاند:
زمانی که این کار را انجام دادید، بر روی OK در کادر محاوره ای Layer Style کلیک کنید تا بسته شود. افکت باید الان چیزی شبیه این باشد:
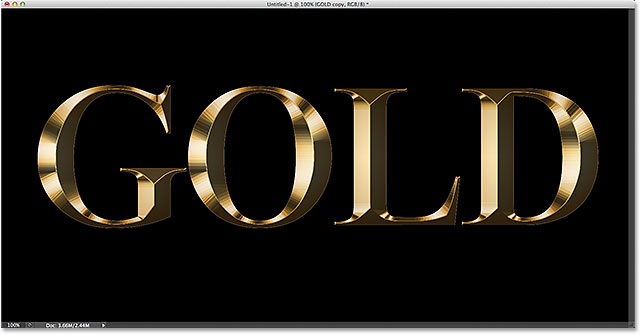 افکت حروف طلایی بعد از به کار بردن Inner Glow
افکت حروف طلایی بعد از به کار بردن Inner Glow
گام 21: لایه ی تایپی اولیه را انتخاب کنید
بر روی لایه ی تایپی اولیه در پانل لایه ها کلیک کنید تا انتخاب شود و به صورت فعال درآید:
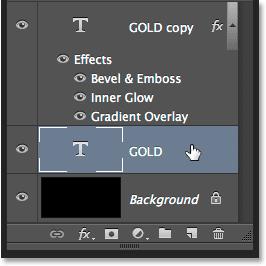 لایه ی تایپی اولیه را انتخاب کنید
لایه ی تایپی اولیه را انتخاب کنید
گام 22: یک حاشیه (Stroke) اضافه کنید
دوباره روی آیکون Layer Styles در زیر پانل لایه ها کلیک کنید:
بر روی آیکون Layer Styles کلیک کنید
از لیست Stroke را انتخاب کنید:
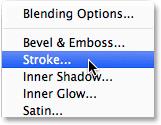 استایل لایه ی Stroke را انتخاب کنید
استایل لایه ی Stroke را انتخاب کنید
فتوشاپ کادر محاوره ای Layer Style را دوباره باز می کند، این بار گزینه های Stroke در ستون میانی را تنظیم کنید. ابتدا Fill Type را از Color به Gradient و Style را از Linear به Reflected تغییر دهید. سپس Size حاشیه در بالا را تا حدود 8 px افزایش دهید (مطمئن شوید Position روی Outside تنظیم شده است):
گام 23: گرادیان از پیش تعیین شده (Preset) را انتخاب کنید
به گام 11 باز گردید، ما تنظیمات گرادیان طلایی را به عنوان یک preset ذخیره کردیم. با استفاده از انتخاب آن گرادیان از پیش تنظیم شده،حاشیه خود را با همان رنگ ها تنظیم می کنیم. بر روی پیکان کوچک سمت راست نوار نمایشگر گرادیان کلیک کنید:
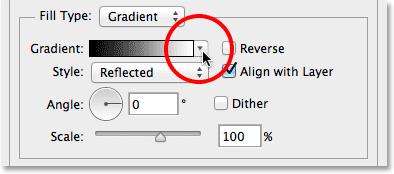 بر روی پیکان کنار نوار گرادیان کلیک کنید
بر روی پیکان کنار نوار گرادیان کلیک کنید
با این کار انتخاب کننده یGradient Preset را باز می شود. بر روی تصویر بندانگشتی گرادیان از پیش تعیین شده ی طلایی دوبار کلیک کنید. به احتمال زیاد آخرین تصویر بندانگشتی موجود در لیست باشد:
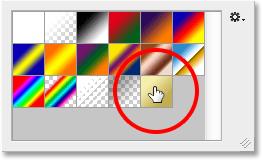 بر روی گرادیان طلایی از پیش تنظیم شده دوبار کلیک کنید
بر روی گرادیان طلایی از پیش تنظیم شده دوبار کلیک کنید
و حال حاشیه همرنگ با رنگ های خود متن می شود:
 افکت بعد از اضافه کردن گرادیان طلایی به حاشیه
افکت بعد از اضافه کردن گرادیان طلایی به حاشیه
گام 24: Bevel And Emboss را برای Stroke به کار ببرید
مستقیما بر روی Bevel & Emboss در بالای لیست استایل ها در سمت چپ کلیک کنید. این بار، به جای استفاده از آن در متن، آن را برای حاشیه به کار می بریم:
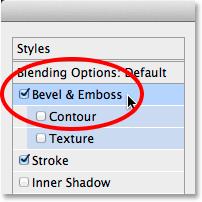 بر روی Bevel & Emboss کلیک کنید
بر روی Bevel & Emboss کلیک کنید
Style را از Bevel and Emboss به Stroke Emboss تغییر دهید تا افکت بر روی خود حاشیه اعمال شود. سپس، همانطور که پیش از این انجام دادید، Technique را به Chisel Hard وSize را به حدود 8 px تنظیم کنید(همان اندازه ای که حاشیه دارد). همچنین همانطور که پیش از این انجام دادیم، بر روی پیکان کوچک کنار تصویر بندانگشتیGloss Contour کلیک کنید و بر روی کانتور Ring – Double برای انتخاب آن دوبار کلیک کنید. در نهایت، Anti-aliased را برای نرم کردن هر نوع ناهمواری لبه ها انتخاب کنید:
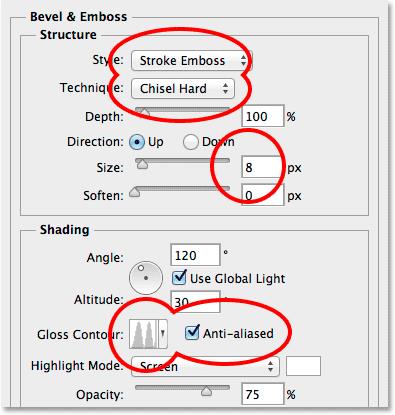 گزینه ی Bevel and Emboss را برای حاشیه (stroke) انتخاب کنید
گزینه ی Bevel and Emboss را برای حاشیه (stroke) انتخاب کنید
استایل Contour که درست در زیر Bevel & Emboss قرار دارد را با کلیک کردن درون جعبه ی چک آن روشن کنید:
گزینه ی Contour را برای حاشیه انتخاب کنید
تاثیر به کار بردن گزینه ی Bevel and Emboss (و Contour) برای حاشیه:
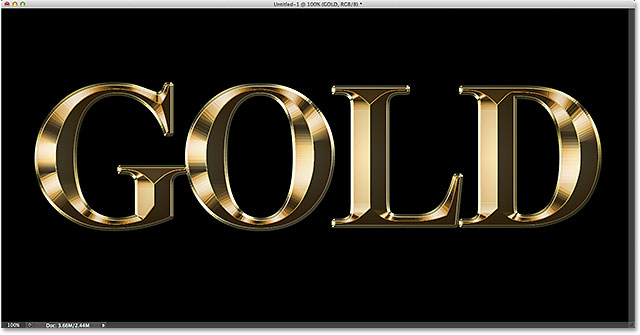 حال حاشیه همان نوردهی و انعکاس را که متن دارد را دارا می باشد
حال حاشیه همان نوردهی و انعکاس را که متن دارد را دارا می باشد
گام 25: به کار بردن تابش بیرونی(Outer Glow)
تنها یک استایل لایه باقی مانده است. بیایید یک تابش خفیف به متن بدهیم تا نور از روی حروف طلایی منعکس شوذ. بر روی عبارت Outer Glow در سمت چپ کادر محاوره ای Layer Style کلیک کنید تا استایل Outer Glow روشن شود و گزینه های آن نمایش داده شوند:
مقدارOpacity تابش را تا میزان 40% کاهش دهید، سپس بر روی نمونه رنگ ، درست در زیر واژه ی “Noise” کلیک کنید تا رنگ تغییر کند. زمانی که Color Picker ظاهر شد، همان رنگی که برای تابش درونی (Inner Glow) با تنظیمات R=232، G=128، B=31 انتخاب کرده بودیم را انتخاب کنید. بر روی OK کلیک کنید تا Color Picker بسته شود. در نهایت، Size را تا حدود 60 px افزایش دهید:
در این مرحله، کارمان با استایل لایه ها تمام شده است، پس بر روی OK کلیک کنید تا کادر محاوره ای Layer Style بسته شود. این متن طلایی ما با تمام استایل های به کار گرفته شده است:
گام 26: لایه ی متنی کپی شده را انتخاب کنید
تنها کاری که باقی مانده است اضافه کردن مقداری درخشش است، و آن ها را در لایه ی مجزای خود اضافه خواهیم کرد. بر رویType copy layer (بالاترین لایه) در پانل لایه ها کلیک کنید تا انتخاب شود:
گام 27: یک لایه ی خالی جدید ایجاد کنید
با لایه ی بالایی که انتخاب شده است، کلید Alt (ویندوز) یا Option (مکینتاش) صفحه کلید خود را فشار دهید و نگه دارید و بر روی آیکونNew Layer در پایین پانل لایه ها کلیک کنید:
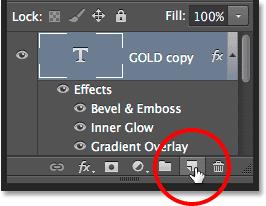 زمانی که Alt (ویندوز) یا Option (مکینتاش) را نگه داشته اید روی آیکون New Layer کلیک کنید
زمانی که Alt (ویندوز) یا Option (مکینتاش) را نگه داشته اید روی آیکون New Layer کلیک کنید
فتوشاپ کادر محاوره ای New Layer را باز می کند و فرصتی به ما می دهد که نام لایه ی جدید را قبل از اضافه کردن آن تغییر دهیم. نام لایه را “sparkles” بگذارید، سپس بر روی OK کلیک کنید تا کادر محاوره ای بسته شود:
حال لایه ی جدید “sparkles” به عنوان بالاترین لایه در پانل لایه ها ظاهر می شود:
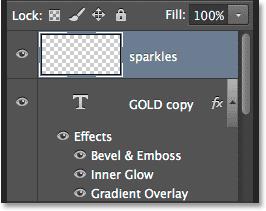 لایه ی جدید بالای لایه های دیگر اضافه می شود
لایه ی جدید بالای لایه های دیگر اضافه می شود
گام 28: ابزار قلمو (Brush Tool) را انتخاب کنید
برای ایجاد درخشش، ما از یکی از براش های فتوشاپ استفاده کرده ایم. ابزار قلمو یا براش را از پانل ابزار انتخاب کنید. همچنین می توانید با فشار دادن حرف B بر روی صفحه کلید خود آن را انتخاب کنید:
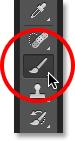 ابزار قلمو (Brush Tool) را انتخاب کنید
ابزار قلمو (Brush Tool) را انتخاب کنید
گام 29: براش های Assorted را لود کنید
با ابزار براش که انتخاب شده است، هر جایی درون سند راست کلیک (ویندوز) یا کنترل کلیک (مکینتاش) کنید تا انتخابگر براش های از پیش تعیین شده(Brush Preset picker) باز شود، سپس بر روی آیکون منو در گوشه ی بالا سمت راست کلیک کنید:
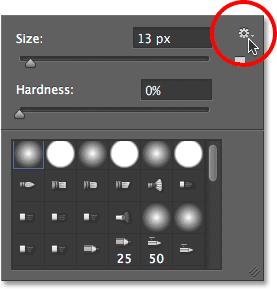 بر روی آیکون منوی انتخاب کننده ی Brush Preset کلیک کنید
بر روی آیکون منوی انتخاب کننده ی Brush Preset کلیک کنید
Assorted Brushes را از منویی که ظاهر می شود انتخاب کنید تا این براش ها در فتوشاپ لود شود:
فتوشاپ از شما خواهد پرسید که آیا می خواهید براش های فعلی را با ست براش های جدید عوض کنید. بر روی Append کلیک کنید تا آن ها را به براش های موجود اضافه کنید:
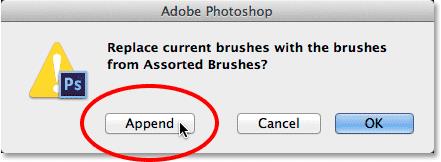 Assorted Brushes به دسته ی براش های موجود اضافه می شود
Assorted Brushes به دسته ی براش های موجود اضافه می شود
گام 30: براش Crosshatch 4 را انتخاب کنید
اسکرول انتخابگر Brush Preset را به پایین بیاورید تا زمانی که به انتهای آن نزدیک شوید و دنبال Crosshatch 4 بگردید. اگر راهنما در فتوشاپ فعال باشد، اسم براش ها زمانی که نشانه گر موس را بر روی تصویر بندانگشتی آن ها می برید، ظاهر می شوند. اگر اینگونه نشد، دنبال یکی بگردید که شبیه “X” با شماره ی 48 در پایین آن باشد(منظور از 48 این است که اندازه ی پیش فرض براش 48 پیکسل است). بر روی تصویر بندانگشتی Crosshatch 4 دوبار کلیک کنید تا انتخاب شود و انتخابگر Brush Preset بسته شود:
 دنبال تصویر بندانگشتی براش Crosshatch 4 بگردید و بر روی آن دوبار کلیک کنید تا انتخاب شود
دنبال تصویر بندانگشتی براش Crosshatch 4 بگردید و بر روی آن دوبار کلیک کنید تا انتخاب شود
گام 31: از یک رنگ متن برای استفاده در تلالو ها(Sparkles) نمونه برداری کنید
کلید Alt (ویندوز) یا Option (مکینتاش) را از صفحه کلید خود فشار دهید و نگه دارید تا به طور موقت ابزار براش به ابزار قطره چکان (Eyedropper Tool) تغییر کند و بر روی یکی از روشن ترین نقاط متن برای نمونه گیری از رنگ آن کلیک کنید . این رنگ، رنگ براش شما خواهد شد و از این رنگ برای تلالو ها استفاده خواهیم کرد:
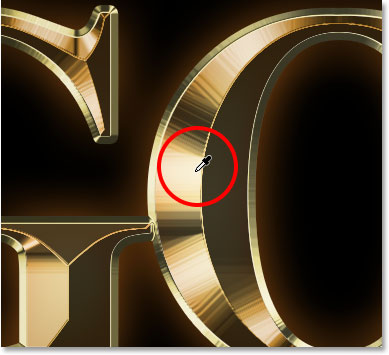 کلید Alt (ویندوز) یا Option (مکینتاش) را نگه دارید و از یک رنگ در افکت نمونه برداری کنید
کلید Alt (ویندوز) یا Option (مکینتاش) را نگه دارید و از یک رنگ در افکت نمونه برداری کنید
گام 32: درخشش های تصادفی اطراف متن بگذارید
کلید Alt (ویندوز) یا Option (مکینتاش) صفحه کلید خود را رها کنید تا ابزار قطره چکان مجددا تبدیل به ابزار براش شود، سپس برای ایجاد تلالو یا درخشش به صورت اتفاقی و نامرتب در نقاطی در اطراف متن خود کلیک کنید. برای نامرتبی بیشتر، اندازه ی ابزار براش را برای هر کلیک با فشار دادن کلیدهای براکت چپ و راست در صفحه کلید خود کوچکتر (براکت چپ) یا بزرگتر (براکت راست) کنید. خیلی تلالو اضافه نکنید زیرا زیاده روی می شود. دو جفت بزرگ و کوچک تمام چیزی است که در حقیقت نیاز دارید. اگر از اخرین درخششی که اضافه کرده اید راضی نبودید، کلیدهای Ctrl+Z (ویندوز) یا Command+Z (مکینتاش) بر روی صفحه کلید خود فشار دهید تا آن را لغو کنید، سپس دوباره تلاش کنید:
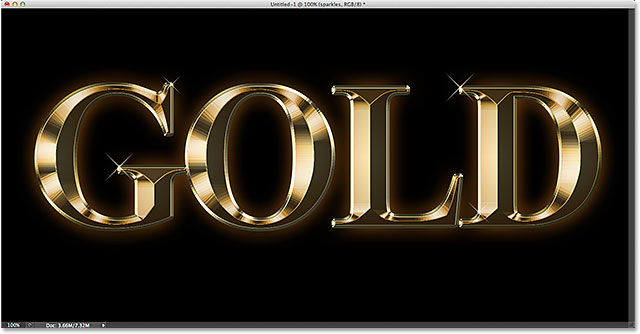 افکت بعد از اضافه کردن مقداری درخشش
افکت بعد از اضافه کردن مقداری درخشش
اگر شدت نور کمی زیاد است، مقدار Opacity در بالا سمت راست پانل لایه ها را کم کنید. ما آن را به میزان 60% کاهش داده ایم:
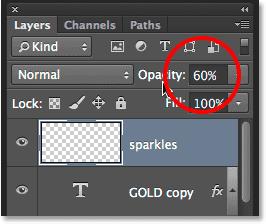 تیرگی (opacity) لایه را کاهش دهید
تیرگی (opacity) لایه را کاهش دهید
با این کار، کار ما تمام شد! بعد از کاهش opacity لایه ی “sparkles” ، افکت نهایی متن طلایی به این صورت است:
و این چیزی است که داریم! و اینگونه با استفاده از استایل های لایه، ، یک گرادیان معمولی و یک براش ساده در Photoshop CS6 و CC (Creative Cloud) یک متن به طلا تبدیل می شود !
منبع: www.photoshopessentials.com
مقداد علی بخشی هستم. موسیقی دان، برنامه نویس، متخصص هوش مصنوعی، علم داده، متخصص بلاکچین و توسعه دهنده ربات های هوشمند.
دانش آموخته مقطع ارشد و دکتری دانشکده فنی دانشگاه تهران هستم. با سابقه تدریس درس برنامه نویسی در دانشگاه (پردیس بین الملل کیش دانشگاه تهران)

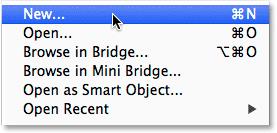
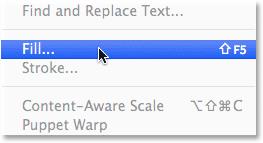
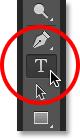


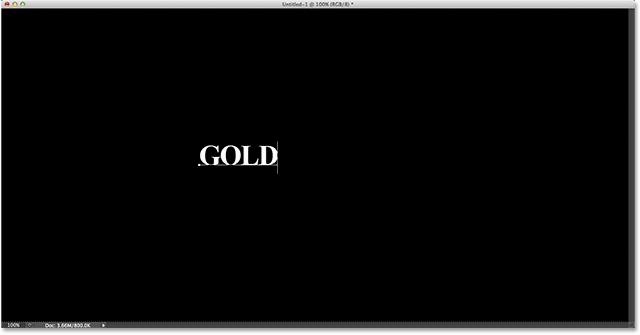
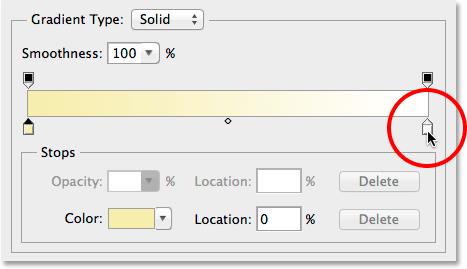
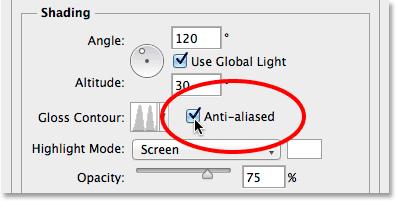
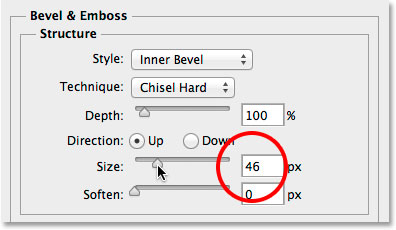
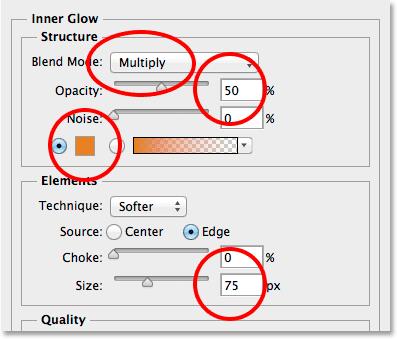
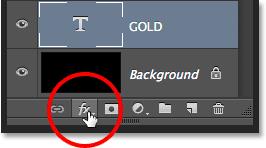
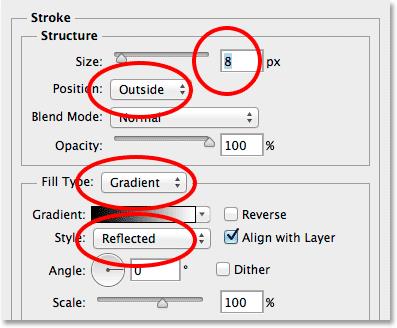
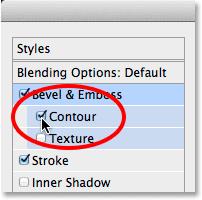
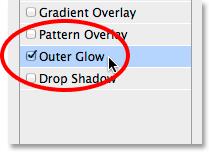
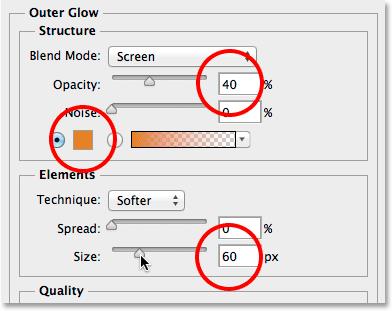
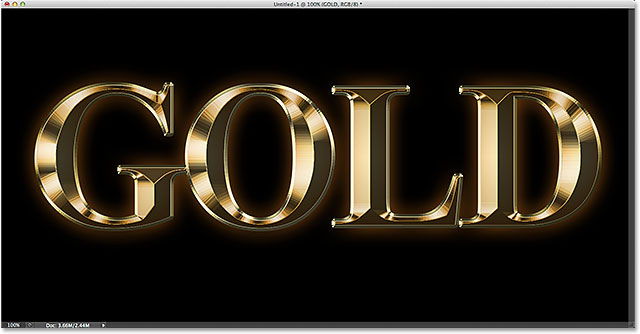
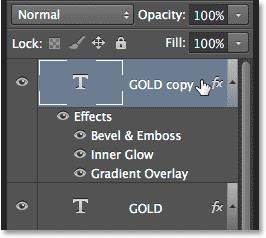
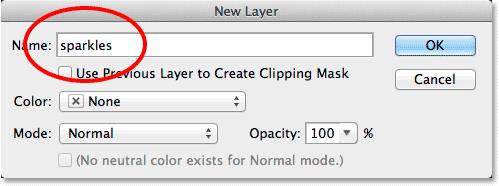
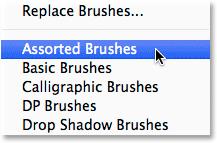
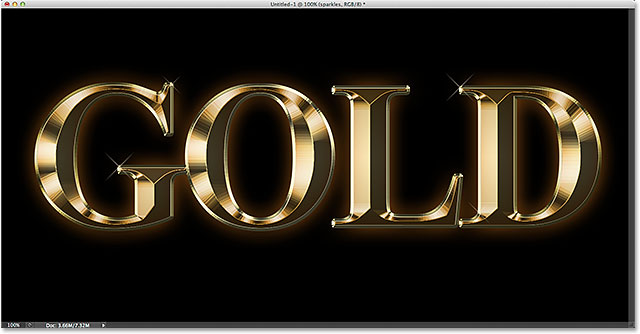
دانلود کتاب فتوشاپ CS5
http://booktolearn.com/?p=647
very gooooooooooooood
خیییییلی خوب بود ممنون ! ♥
آقا مرسی خیلی خوب بود
خسته نباشید