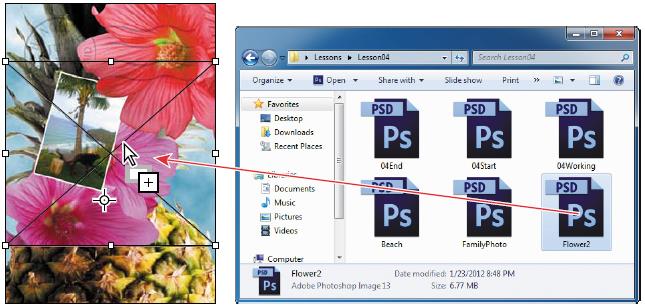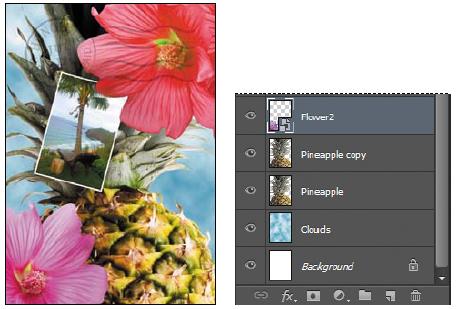می توانید با کشیدن یک فایل تصویری از دسکتاپ، ادوبی بریج یا Explorer (ویندوز) یا Finder (مکینتاش) یک لایه ی جدید به یک تصویر اضافه کنید. یک گل دیگر به کارت پستال اضافه کنید.
1- اگر فایل های فتوشاپ تمام صفحه نمایش شما را پر کرده است، اندازه ی پنجره ی فتوشاپ را کم کنید:
• در ویندوز(Windows)، بر روی دکمه ی Maximize/Restore ![]() در گوشه بالا سمت راست کلیک کنید و سپس گوشه ی سمت راست پنجره ی فتوشاپ را بکشید تا کوچکتر شود.
در گوشه بالا سمت راست کلیک کنید و سپس گوشه ی سمت راست پنجره ی فتوشاپ را بکشید تا کوچکتر شود.
• در میکنتاش(Mac OS)، بر روی دکمه ی سبز رنگ Maximize/Restore ![]() در گوشه ی بالا سمت چپ پنجره ی تصویر کلیک کنید.
در گوشه ی بالا سمت چپ پنجره ی تصویر کلیک کنید.
2- در فتوشاپ، لایه ی Pineapple copy را از پانل لایه ها(Layers panel) انتخاب کنید تا به صورت لایه ی فعال در آید.
3- در Explorer (ویندوز) یا Finder (مکینتاش)، پوشه ی Lesson04 را که ذخیره کرده اید را جستجو و پیدا کنید.
4- Flower2.psd را انتخاب کنید و از Explorer یا Finder به روی تصویر بکشید.
لایه ی Flower2 در پانل لایه ها مستقیما بالای لایه ی Pineapple copy ظاهر می شود. فتوشاپ این تصویر را به صورت اسمارت ابجکت(Smart Object) قرار می دهد که لایه ای است که شما را قادر می سازد بدون ایجاد تغییرات همیشگی آن را ویرایش کنید. در درس های آتی با Smart Objects کار خواهید کرد.
5- لایه ی Flower2 در گوشه پایین سمت چپ قرار دهید تا تقریبا نصف گل پیدا باشد.
6- بر روی دکمه ی اعمال تغییر (Commit Transform) ![]() در نوار options برای پذیرش لایه کلیک کنید.
در نوار options برای پذیرش لایه کلیک کنید.
مقداد علی بخشی هستم. موسیقی دان، برنامه نویس، متخصص هوش مصنوعی، علم داده، متخصص بلاکچین و توسعه دهنده ربات های هوشمند.
دانش آموخته مقطع ارشد و دکتری دانشکده فنی دانشگاه تهران هستم. با سابقه تدریس درس برنامه نویسی در دانشگاه (پردیس بین الملل کیش دانشگاه تهران)