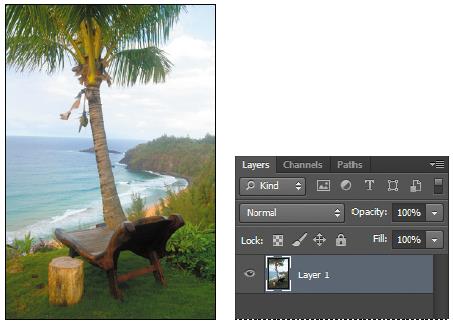ادوبی فتوشاپ به شما اجازه می دهد قسمت های مختلفی از تصویر را روی لایه های مجزا نگه دارید. هر لایه می تواند به عنوان یک کار هنری جدا ویرایش شود. این کار که انعطاف چشمگیری در ترکیب کردن و اصلاح یک عکس به وجود می آورد.
درباره ی لایه ها
هر فایل فتوشاپ حاوی یک یا تعدادی بیشتری لایه است. فایل جدید معمولا با یک لایه پس زمینه (background layer) ایجاد می شود که حاوی یک رنگ یا تصویری است که از میان نواحی شفاف لایه ی بعدی نشان داده می شود. تمام لایه های جدید در یک تصویر شفاف هستند تا زمانی که یک نوشته یا کار هنری (مقداری پیکسل) اضافه کنید. کار با لایه هاشبیه آن است که بر روی صفحه ی شفاف فیلم تکه هایی را قرار دهید، مانند نمای آن هایی که بالای سرشان یک پروژکتور است. صفحه های منفرد ممکن است ویرایش شوند،تغییر موقعیت یایبند یا حذف شوند بدون آنکه صفحه های دیگر تاثیر پذیرند. زمانی که صفحه ها منظم شوند، تمام ترکیب قابل مشاهده است.
شروع کار
این درس را با مشاهده ی تصویری از ترکیب نهایی شروع می کنیم.
1- فتوشاپ را باز کنید، و سپس بلافاصله کلیدهای ترکیبی Ctrl+Alt+Shift (ویندوز) یا Command+Option+Shift (مکینتاش) را نگه دارید تا تنظیمات پیش فرض بازیابی شود.(به درس 32 با نام” باز گرداندن تنظیمات (preferences) پیش فرض” نگاهی بیندازید.)
2- زمانی که عکس العمل ایجاد شد، بر روی Yes کلیک کنید تا فایل Adobe Photoshop Settings حذف شود.
3- بر روی سربرگ Mini Bridge کلیک کنید تا پانل Mini Bridge باز شود. اگر برنامه ی ادوبی بریج باز نیست بر روی Launch Bridge کلیک کنید.
4- در پانل Mini Bridge، از منوی فرعی سمت چپ، Favorites را انتخاب کنید.
5- در پانل Favorites، بر روی پوشه ی Lessons دوبار کلیک کنید، سپس بر روی پوشه ی Lesson04 دوبار کلیک کنید.
6- در پانل محتوا یا Content، فایل 04End.psd را انتخاب کنید. Spacebar را فشار دهید تا نمای تمام صفحه ی آن را ببینید.
این ترکیب لایه بندی شده ، یک کارت پستال را ارائه می دهد. در این آموزش ها این اثر را خلق خواهید کرد و در طول این کار یاد خواهید گرفت که چگونه لایه ها را ایجاد، ویرایش، و مدیریت کنید.
7- دوباره spacebar را فشار دهید تا به پانل Mini Bridge باز گردید و سپس بر روی فایل 04Start.psd دوبار کلیک کنید تا در فتوشاپ باز شود.
8- از مسیر File > Save As نام فایل را به 04Working.psd تغییر دهید و بر روی Save کلیک کنید. اگر کادر محاوره ای Photoshop Format Options را دیدید، بر روی OK کلیک کنید.
ذخیره کردن نسخه ی دیگری از فایل اولیه، دست شما را در ایجاد تغییرات باز می گذارد بدون آنکه نگران نوشتن روی فایل اصلی باشید.
استفاده از پانل لایه ها(Layers panel)
پانل لایه ها تمام لایه های موجود در تصویر را لیست می کند، و اسم لایه و تصویر بندانگشتی از محتوای هر لایه را به نمایش می گذارد. می توانید از پانل لایه ها برای پنهان کردن، نمایش، تغییر موقعیت، حذف، تغییر نام و ادغام لایه ها استفاده کنید. تصویر بندانگشتی با ویرایش لایه ها خود بخود بروز می شود.
1- اگر پانل لایه ها در محیط کار نمایان نیست، از مسیر Window > Layers عمل کنید.
در پانل لایه ها پنج لایه برای فایل 04Working.psd لیست شده است (از بالا به پایین): Postage، HAWAII، Flower، Pineapple و Background.
2- لایه ی Background را انتخاب کنید تا به صورت فعال در آید(اگر انتخاب نشده است).
به تصویر بندانگشتی و آیکون های هم سطح با لایه ی Background دقت کنید:
• آیکون قفل![]() نشان می دهدی که این لایه محافظت شده است.
نشان می دهدی که این لایه محافظت شده است.
• ایکون چشم ![]() نشان می دهد که این لایه در پنجره ی تصویر قابل رویت است.
نشان می دهد که این لایه در پنجره ی تصویر قابل رویت است.
اگر بر روی چشم کلیک کنید، پنجره ی تصویر دیگر این لایه را نمایش نمی دهد.
اولین مرحله در انجام این پروژه ، اضافه کردن یک تصویر از ساحل به کارت پستال است. ابتدا، تصویر ساحل را در فتوشاپ باز کنید.
پیشنهاد: از منوی زمینه برای پنهان کردن یا تغییر اندازه ی تصویر بندانگشتی لایه استفاده کنید. بر روی یک تصویر بندانگشتی در پانل لایه ها، راست کلیک (ویندوز) یا Control-click (مکینتاش) کنید تا منوی زمینه باز شود و سپس اندازه ی تصویر بندانگشتی(thumbnail) را انتخاب کنید.
3- در پانل Mini Bridge، بر روی فایل Beach.psd در پوشه ی Lesson04 دوبار کلیک کنید تا در فتوشاپ باز شود.
پانل لایه ها برای نمایش اطلاعات لایه ی فایل فعال Beach.psd تغییر می کند. دقت کنید که تنها یک لایه در تصویر Beach.psd مشخص است: Layer 1 و نه Background
درباره ی لایه ی پس زمینه (background)
زمانی که یک تصویر با یک پس زمینه سفید یا رنگی ایجاد می کنید، نام لایه ی زیرین در پانل لایه ها، Background می شود. یک تصویر می تواند تنها یک background داشته باشد. شما نمی توانید ترتیب قرار گیری، حالت ترکیب (blending mode)، و میزان شفافیت (opacity) لایه ی background را تغییر دهید.اما می توانید لایه ی background را به لایه ی معمولی تبدیل کنید.
زمانی که یک تصویر جدید با محتوای شفاف ایجاد می کنید، تصویر لایه ی پس زمینه یا background ندارد. لایه ی زیرین شبیه لایه ی background مقید نیست، می توانید آن را هرجایی از پانل لایه ها حرکت دهید یا میزان شفافیت و حالت ترکیبی آن را تغییر دهید.
تبدیل لایه ی پس زمینه (background layer) به لایه ی عادی:
1- بر روی نام Background در پانل لایه ها دوبار کلیک کنید یا از مسیر Layer > New > Layer From Background عمل کنید.
2- نام لایه را تغییر دهید، و گزینه های دیگر لایه را تنظیم کنید.
3- بر روی OK کلیک نمایید.
تبدیل لایه ی عادی به لایه ی پس زمینه (background layer):
1- یک لایه را از پانل لایه ها (Layers panel) انتخاب کنید.
2- از مسیر Layer > New > Background From Layer عمل کنید.
مقداد علی بخشی هستم. موسیقی دان، برنامه نویس، متخصص هوش مصنوعی، علم داده، متخصص بلاکچین و توسعه دهنده ربات های هوشمند.
دانش آموخته مقطع ارشد و دکتری دانشکده فنی دانشگاه تهران هستم. با سابقه تدریس درس برنامه نویسی در دانشگاه (پردیس بین الملل کیش دانشگاه تهران)