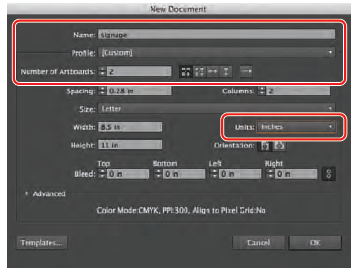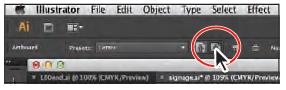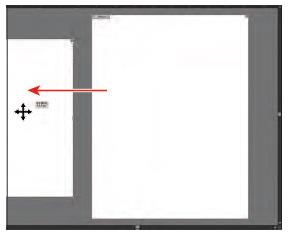در این آموزش ادوبی ایلوستریتورCS6 یا (Adobe Illustrator CS6) ، با ویژگی های جدید و مهیج برنامه مانند گرادیانت در یک ترسیم و ساخت پترن یا الگو،همچنین مهارت های اصولی کلیدی برای کار با برنامه، اشنا خواهید شد.
شروع کار
در درس اول این اموزش ها، نگاهی سریع به ابزارها و ویژگی های ادوبی ایلوستریتور می اندازیم تا با این امکانات اشنا شوید. در طول این آموزش، یه تابلو برای کارخانه ی شکلات سازی خواهید ساخت.
1- برای اینکه مطمئن شوید که ابزارها و پانل ها درست مانند آنچه در این درس گفته می شود، عمل می کنند، فایل تنظیمات(preferences) در ایلوستریتور را غیرفعال (به وسیله ی تغییر نام) یا پاک کنید.
2- برنامه ی Adobe Illustrator CS6 را باز کنید.
3- از مسیر File > Open فایل L00end.ai در پوشه ی Lesson00 ، که در پوشه ی Lessons بر روی هارد شما قرار دارد را باز کنید. برای این درس با یک سند خالی شروع می کنیم.
4- از مسیر Window > Workspace > Reset Essentials عمل کنید.
توجه: اگر هنوز پوشه ی Lesson00 در پوشه ی Lessons را کپی نکرده اید ، این کار را انجام دهید.
توجه: اگر Reset Essentials را در منوی Workspace نمی بینید، از مسیر Window > Workspace > Essentials بروید، قبل از اینکه از مسیر Window > Workspace > Reset Essentials عمل کنید.
کار با تخته ی هنری(artboards)
یک سند (Document) ایلوستریتور شامل 100 تخته ی هنری است( تخته های هنری یا artboards ،شبیه صفحه ها(pages) در برنامه ای مثل Adobe InDesign® است). در قدم بعدی سندی با دو تخته ی هنری به وجود خواهید آورد.
1- از مسیر File > New عمل کنید.
2- در کادر محاوره ای سند، نام فایل را signage بگذارید و گزینه ی Print را برای Profile انتخاب شده رها کنید. تعداد تخته های هنری را به 2 و واحد(Units) را به اینچ (Inches) تغییر دهید. OK را کلیک کنید. یک سند خالی ظاهر می شود.
3- از مسیر File > Save As عمل کنید. در کادر محاوره ای Save As، بگذارید اسم فایل signage.ai باقی بماند و به پوشه ی Lesson00 حرکت کنید. بگذارید گزینه ی Save As Type روی Adobe Illustrator (*.AI) در ویندوز یا Format بر روی Adobe Illustrator (ai) در مکینتاش باقی بماند، و Save را کلیک کنید. کادر محاوره ای Illustrator Options، با تنظیمات پیش فرض خود رها کنید و OK را کلیک کنید.
4- از مسیر View > Rulers > Show Rulers برای نمایش rulers در پنجره ی سند، عمل کنید.
5- ابزار تخته ی هنری (Artboard)![]() را از پانل ابزار انتخاب کنید، و بر روی مرکز سفید تخته ی هنری و برچسب 01 – Artboard 1 در گوشه ی بالا سمت چپ کلیک کنید تا انتخاب شود. در پانل کنترل (Control) ، در بالای تخته ی هنری، بر روی دکمه ی Landscape کلیک کنید
را از پانل ابزار انتخاب کنید، و بر روی مرکز سفید تخته ی هنری و برچسب 01 – Artboard 1 در گوشه ی بالا سمت چپ کلیک کنید تا انتخاب شود. در پانل کنترل (Control) ، در بالای تخته ی هنری، بر روی دکمه ی Landscape کلیک کنید![]() .
.
6- نشانه گر را بر روی تخته ی هنری انتخاب شده بگذارید، و آن را به سمت چپ بکشید تا فاصله ای خاکستری بین دو تخته ی هنری به وجود آید. ایلوستریتور به شما اجازه می دهد تخته های هنری در جهت گیری و اندازه ی متفاوت داشته باشید.
7- ابزار انتخاب![]() را انتخاب کنید تا ویرایش تخته ی هنری متوقف شود. بر روی تخته ی هنری سمت راست کلیک کنید ( تخته ی هنری عمودی) تا به صورت تخته ی هنری فعال درآید. از مسیر View > Fit Artboard In Window عمل کنید.
را انتخاب کنید تا ویرایش تخته ی هنری متوقف شود. بر روی تخته ی هنری سمت راست کلیک کنید ( تخته ی هنری عمودی) تا به صورت تخته ی هنری فعال درآید. از مسیر View > Fit Artboard In Window عمل کنید.
مقداد علی بخشی هستم. موسیقی دان، برنامه نویس، متخصص هوش مصنوعی، علم داده، متخصص بلاکچین و توسعه دهنده ربات های هوشمند.
دانش آموخته مقطع ارشد و دکتری دانشکده فنی دانشگاه تهران هستم. با سابقه تدریس درس برنامه نویسی در دانشگاه (پردیس بین الملل کیش دانشگاه تهران)