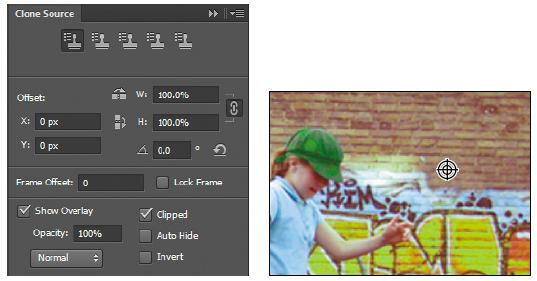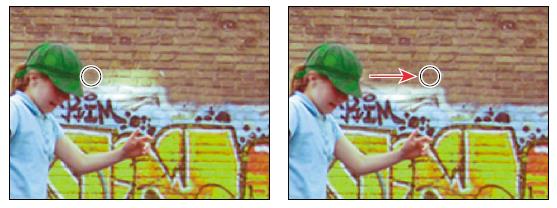ابزار مهر کپی کننده از پیکسل های یک ناحیه از تصویر برای تعویض پیکسل های ناحیه ی دیگری از تصویر استفاده می کند. با استفاده از این ابزار، نه تنها می توانید اشیاء ناخواسته را از تصویر خود حذف کنید، بلکه می توانید بخش های از دست رفته ی تصاویر معیوبی که اسکن شده است را پر کنید.
با تعویض یک نقطه سفید و روشن از دیوار- ناحیه ی متمرکز- با آجرهای کپی شده ی یک بخش دیگر از تصویر، شروع کنید.
1- ابزار مهر کپی کننده را از پانل ابزار انتخاب کنید![]() .
.
2- در نوار options، منوی فرعی قلمو(Brush) را باز کنید، و اندازه (Size) را روی 21 و درجه ی سختی (hardness) را روی 0% تنظیم کنید. سپس مطمئن شوید که گزینه ی Aligned انتخاب شده است.
3- از مسیر Window > Clone Source ، پانل Clone Source را باز کنید. این پانل امکان کنترل بیشتر بخشی که از روی آن کپی می کنید را می دهد ( در این مورد، اجرها هستند).
4- گزینه های Show Overlay و Clipped را در پانل Clone Source، انتخاب کنید. سپس مطمئن شوید که تیرگی (Opacity) بر روی 100% تنظیم شده است. گزینه ی overlay به شما این اجازه را می دهد که ببینید چه چیزی را کپی می کنید قبل از آن که آن را مهر بزنید.
5- ابزار مهر کپی کننده را روی آجرهای تیره تر درست در سمت راست ناحیه ی متمرکز روی دیوار، حرکت دهید. ( شاید لازم باشد برای دیدن بهتر ناحیه بزرگنمایی انجام دهید.)
6- برای شروع نمونه برداری از یک قسمت از تصویر، کلیدهای ترکیبی Alt-click (ویندوز) یا Option-click (مکینتاش) را فشار دهید. ( وقتی Alt یا Option را فشار می دهید، نشانه گر به شکل خطوط متقاطع سیبل تیراندازی در می آید.)
7- از ناحیه ی سمت راست کلاه شروع کنید و ابزار مهر کپی کننده در ناحیه ی متمرکز روی اجرها ، به راست بکشید. حالت overlay اجازه می دهد ببینید چه چیزی ظاهر خواهد شد. بهتر است که آجرها را در یک خط راست نگه دارید.
8- دکمه ی موس را رها کنید و نشانه گر را به نقطه ی دیگری از ناحیه ی متمرکز ببرید و دوباره شروع به کشیدن کنید.
هر زمان که از ابزار مهر کپی کننده استفاده کنید، دوباره با یک نقطه ی مبداء جدید شروع می کند با همان ارتباطی با ابزار که در حرکت اولیه شما ایجاد کردید. به این معنا که اگر نقاشی را از راست تر شروع کنید، ابزار از آجرها ی راست تر از نقطه ی مبداء اولیه نمونه برداری می کند. این امر به خاطر این است که Aligned در منوی options انتخاب شده است.
توجه: وقتی گزینه ی Aligned انتخاب نشده باشد، هر بار که حرکتی انجام می دهید، با توجه به جایی که ابزار را قرار می دهید از همان نقطه ی مبداء شروع به نمونه برداری می کنید.
9- کپی کردن آجرها را ادامه بدهید تا جایی که تمام نقطه ی متمرکز پر شود.
اگر به شما کمک می کند، آجرها را نمایان کنید تا به صورت طبیعی با بقیه تصویر ترکیب شوند، می توانید با تنظیم مجدد ناحیه ی نمونه برداری، کپی برداری را تنطیم کنید (چنانچه در گام 6 انجام دادید) و کپی کردن را مجدد انجام دهید یا می توانید گزینه یAligned را ازحالت انتخاب خارج کنید و دوباره کپی کنید.
10- وقتی از ظاهر آجرها راضی شدید، پانل Clone Source را ببندید و از مسیر File > Save فایل را ذخیره کنید.
مقداد علی بخشی هستم. موسیقی دان، برنامه نویس، متخصص هوش مصنوعی، علم داده، متخصص بلاکچین و توسعه دهنده ربات های هوشمند.
دانش آموخته مقطع ارشد و دکتری دانشکده فنی دانشگاه تهران هستم. با سابقه تدریس درس برنامه نویسی در دانشگاه (پردیس بین الملل کیش دانشگاه تهران)