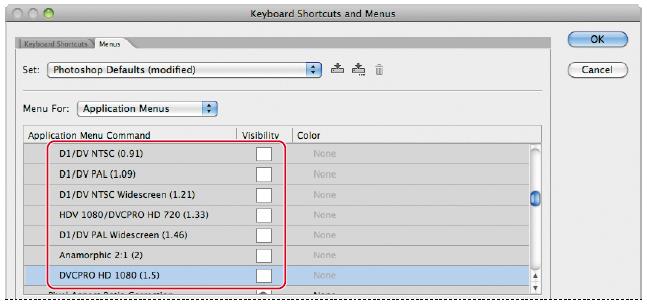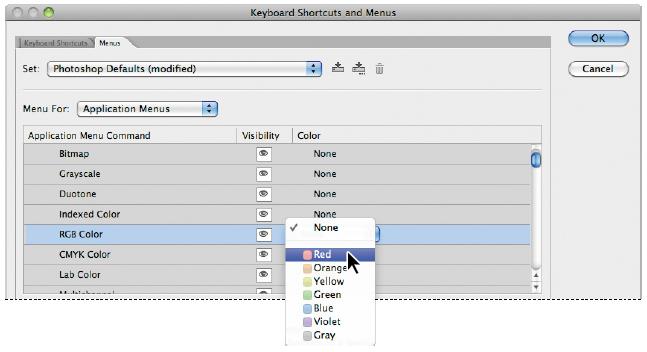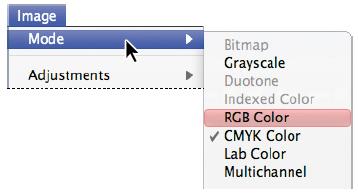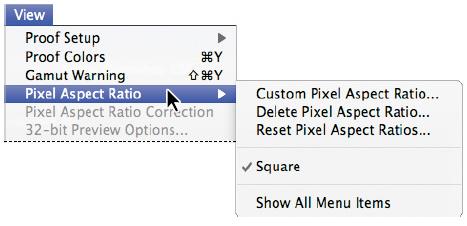این فوق العاده است که فتوشاپ ، راه های زیادی برای کنترل صفحه نمایش و محل نوار Options و پانل های بسیار آن، ارائه می دهد، اما می توانید زمان استفاده، پانل ها را اطرف صفحه نمایش بکشید تا بتوانید بعضی پانل ها برای پروژه های خاص و پانل های دیگر برای پروژه های دیگر را ببینید. به همین دلیل فتوشاپ این امکان را به شما می دهد که محیط کار را سفارشی کنید، و کنترل کنید که چه پانل ها، ابزارهای و منوهایی در هر زمان در دسترس باشند. در واقع فتوشاپ دارای تعدادی محیط کار از پیش تنظیم شده است که مناسب انواع مختلف کار از تصحیح سایه روشن(tone) و رنگ، نقاشی و روتوش گرفته تا غیره می باشند. بعدها با آن ها کار خواهید کرد.
توجه: اگر فایل 01C_Start.psd را انتهای تمرین قبلی بستید آن را باز کنید یا یک تصویر دیگر باز کنید تا بقیه تمرین را ادامه دهید.
1- در صورت تمایل از مسیر Window > Workspace > Painting عمل کنید و بلافاصله Yes را کلیک کنید تا محیط کار انتخاب شود.
اگر در حال باز و بسته کردن و حرکت دادن پانل ها هستید ، دقت کنید فتوشاپ بعضی پانل ها را می بندد، و بعضی دیگر را باز می کند، و بطور مرتب در جایگاه ،در امتداد کناره ی راست محیط کار قرار می دهد.
2- در صورت تمایل از مسیر Window > Workspace > Photography عمل کنید و بلافاصله Yes را کلیک کنید تا محیط کار انتخاب شود. پانل های متفاوتی در جایگاه نمایش داده می شود.
3- بر روی تعویض کننده ی محیط کار (Workspace Switcher) در نوار Option کلیک کنید، و Essentials را انتخاب کنید. فتوشاپ به محیط کار پیش فرض، با همان چیدمانی که کرده بودید بر می گردد.( برای باز گرداندن محیط کار Essentials به تنظیمات اصلی خود، Reset Essentials را از منوی تعویض گر محیط کار انتخاب کنید.)
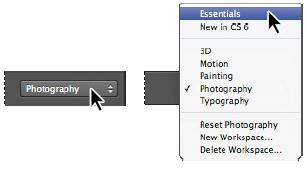
می توانید محیط های کار را از منوی Window یا از منوی فرعی در نوار options انتخاب کنید.
موقعی که تنظیمات متناسب با هدف شما نباشد می توانید محیط کار را متناسب با نیازهای خاص خود، سفارشی کنید. به عنوان مثال، طراحی وب زیاد انجام می دهید و با ویدیوهای دیجیتالی سرو کار ندارید. می توانید مشخص کنید کدام منوی انتخابی در محیط کار نمایش داده شود.
4- روی منوی View کلیک کنید، و Pixel Aspect Ratio را انتخاب کنید تا منوی زیر مجموعه(submenu) را ببینید.

منوی زیر مجموعه محتوی چندین قالب DV است که بسیاری ازطراحان چاپ و وب نیاز به آن ندارند.
5- از مسیر Window > Workspace > Keyboard Shortcuts And Menus زیر عمل کنید. کادر محاوره ای Keyboard Shortcuts And Menus به شما این اجازه را می دهد که کنترل کنید کدام دستورات برنامه ی کاربردی (application) یا منوی پانل در دسترس باشند، و همچنین کلید های میانبر سفارشی برای منو ها، پانل های ، و ابزارها ایجاد می کند. می توانید فرمان هایی را که بندرت استفاده می کنید را پنهان کنید، یا فرمان هایی که معمولا استفاده می کنید را هایلایت کنید تا راحت تر دیده شوند.
6- بر روی سربرگ Menus در کادر محاوره ای Keyboard Shortcuts And Menus کلیک کنید، سپس Application Menus را از منوی فرعی Menu For انتخاب کنید.
7- منوی دستورات View را با کلیک روی مثلث جلوی آن باز کنید.
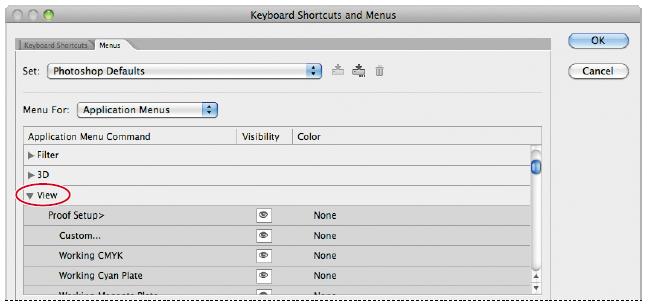
فتوشاپ منوی دستورات View و دستورات زیر مجموعه را نشان می دهد.
8- اسکرول را پایین بیاورید تا Pixel Aspect Ratio و بر روی آیکون چشم کلیک کنید تا نمایش آن برای کل قالب های ویدیویی و DV خاموش کنید(7 تا از آن وجود دارید، از (0.91) D1/ DV NTSC شروع و به (1.5) DVCPro HD 1080 ختم می شود). فتوشاپ آن را از منوی این محیط کار حذف می کند.
9- منوی فرمان های Image را باز کنید.
10- اسکرول را تا فرمان the Image > Mode > RGB Color پایین بیاورید، و روی None در ستون Color کلیک کنید. رنگ قرمز را از منوی فرعی انتخاب کنید تا این فرمان سایه روشن قرمز شود.
11- OK را کلیک کنید تا کادر محاوره ای Keyboard Shortcuts And Menus بسته شود.
12- از مسیر Image > Mode مشاهده می کنید که RGB Color سایه روشن قرمز شده است.
13- از مسیر View > Pixel Aspect Ratio مشاهده می کنید که قالب های DV و ویدیو دیگر در منوی زیرمجموعه قرار ندارند.
14- برای ذخیره کردن محیط کار از مسیر Window > Workspace > New Workspace عمل نمایید. در کادر محاوره ای New Workspace، یک نام برای محیط کار خود انتخاب کنید،گزینه های Keyboard Shortcuts و Menus را انتخاب کنید و بر روی Save کلیک کنید.
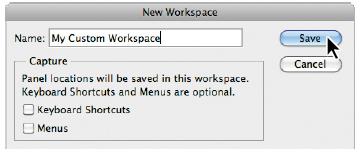 محیط کار سفارشی که ذخیره کردید در مسیر Window > Workspace و در تعویض کننده ی محیط کار در منوی options ، ثبت شده است. اکنون، به تنظیمات پیش فرض محیط کار باز گردید.
محیط کار سفارشی که ذخیره کردید در مسیر Window > Workspace و در تعویض کننده ی محیط کار در منوی options ، ثبت شده است. اکنون، به تنظیمات پیش فرض محیط کار باز گردید.
15- Essentials را از تعویض کننده ی محیط کار در نوار options انتخاب کنید. تغییرات را بر روی محیط کار فعلی ذخیره نکنید.
توجه: انتخاب محیط کار Essentials ، تنظیمات پانل را تغییر می دهد، اما منوها را به حالت پیش فرض خود باز نمی گرداند. می توانید این کار را اکنون انجام دهید یا آن ها با همین تغییرات رها کنید. در هنگام شروع هر درس، آن ها را به حالت پیش فرض در خواهید اورد.
تبریک می گویم! درس 1 را تمام کردید.
اکنون با اصول اولیه محیط کار فتوشاپ آشنا شدید، می توانید آموزش خلق و ویرایش تصاویر را شروع کنید. زمانی که اصول اولیه را بدانید، می توانید آموزش ها را به ترتیب یا بر اساس موضوعاتی که برایتان جذاب تر است ، ادامه دهید و کامل کنید.
مقداد علی بخشی هستم. موسیقی دان، برنامه نویس، متخصص هوش مصنوعی، علم داده، متخصص بلاکچین و توسعه دهنده ربات های هوشمند.
دانش آموخته مقطع ارشد و دکتری دانشکده فنی دانشگاه تهران هستم. با سابقه تدریس درس برنامه نویسی در دانشگاه (پردیس بین الملل کیش دانشگاه تهران)